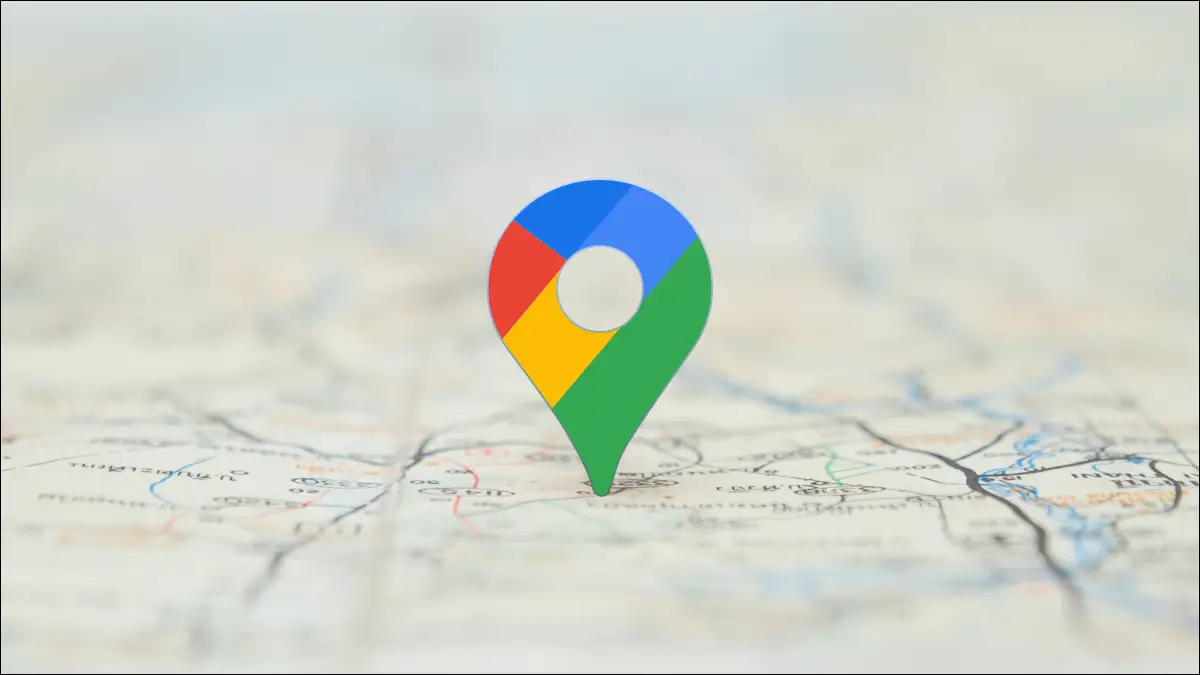
Si desea brindarles a sus lectores una forma rápida y fácil de ver una ubicación u obtener indicaciones, puede usar un chip inteligente de Google Maps para agregar el lugar a su documento de Google.
En la documentación de su empresa, es posible que desee mostrar la ubicación de su sede. Para un folleto o boletín informativo, puede mostrar cada una de las ubicaciones de su empresa. O, para una invitación o un anuncio, permita que los invitados obtengan indicaciones para llegar al evento.
Añadir Google Maps a Documentos de Google
Dirígete a Google Docs y abre tu documento. Seleccione el lugar en su documento donde desea insertar la ubicación. Luego, vaya a Insertar > Chips inteligentes y seleccione «Colocar» en el menú emergente.

A medida que escribe, verá sugerencias en forma de lista. Si coloca el cursor sobre una sugerencia, verá un pequeño mapa a la derecha.
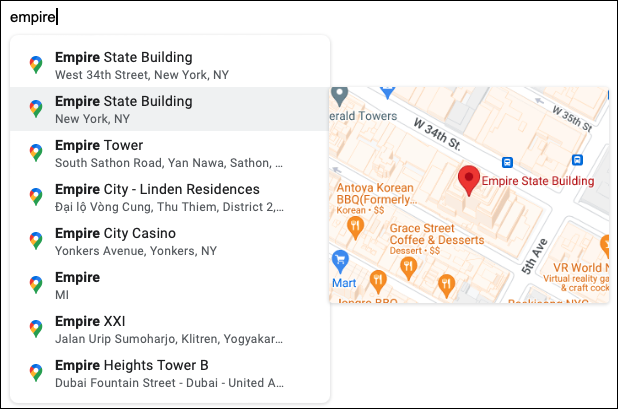
Elija la ubicación correcta de la lista y su nombre aparecerá en su documento con un símbolo de ubicación.
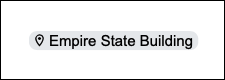
Pase el cursor sobre el nombre de la ubicación o haga clic en él para abrir el chip inteligente del lugar.
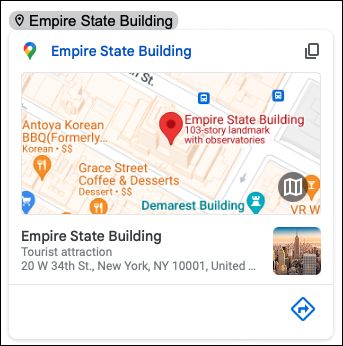
Si desea eliminar la ubicación de su documento, simplemente seleccione y elimine el nombre como cualquier otro texto en su documento.
Utilice el chip de mapas de Google
Los chips inteligentes de Google Maps ofrecen algunas funciones útiles que usted y sus lectores disfrutarán. Abra el chip inteligente y realice una de las siguientes acciones.
Seleccione el nombre de la ubicación para abrir Google Maps en una nueva pestaña del navegador directamente al lugar.
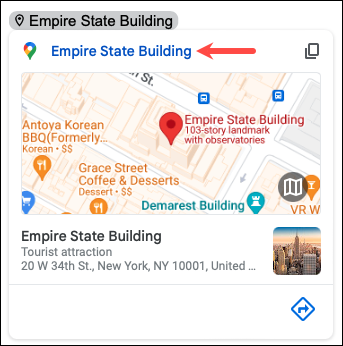
Use el botón Copiar a la derecha del nombre para colocar el enlace de Google Maps en su portapapeles y pegarlo donde desee.
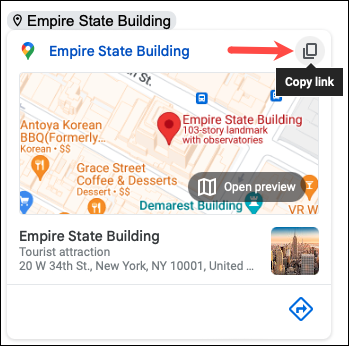
Seleccione el ícono de Direcciones para abrir la ubicación en la barra lateral derecha, lista para que ingrese su ubicación inicial.
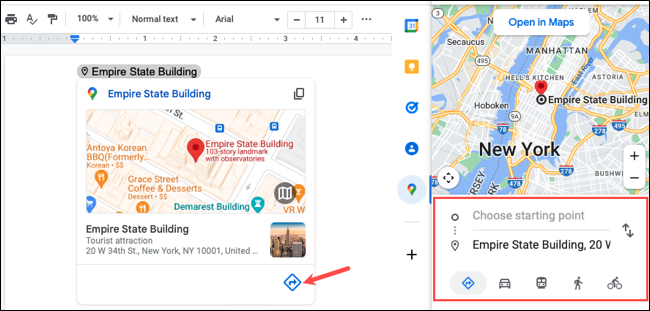
Haga clic en el mapa en el chip para abrir una vista previa en la barra lateral. Luego puede ver un mapa más grande con opciones para acercar y alejar, hacer clic en «Instrucciones» para llegar a la ubicación, o guardar o enviar el lugar a su teléfono móvil.
También puede expandir la parte inferior para ver los detalles de la ubicación, incluido el horario de atención, la dirección y el número de teléfono, reseñas, fotos y cualquier otra información proporcionada por Google Maps.
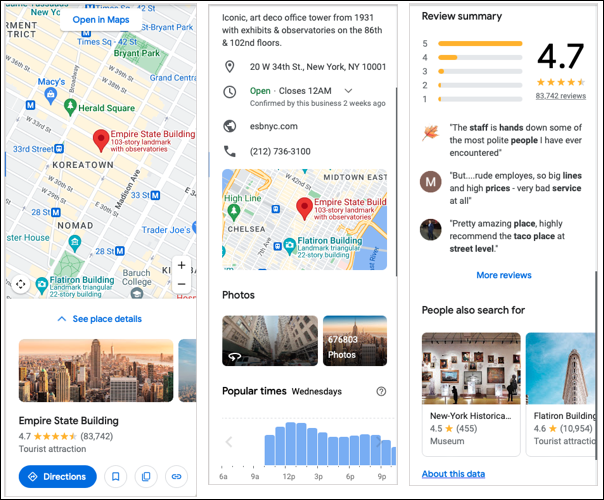
Los chips inteligentes de Google han recorrido un largo camino en poco tiempo, desde incrustar una tarjeta de contacto hasta usar fechas interactivas en esta integración de Google Maps. ¡Aproveche al máximo esta práctica función en su documento de Google!
RELACIONADO: Cómo incrustar una tarjeta de contacto en un documento de Google Docs
