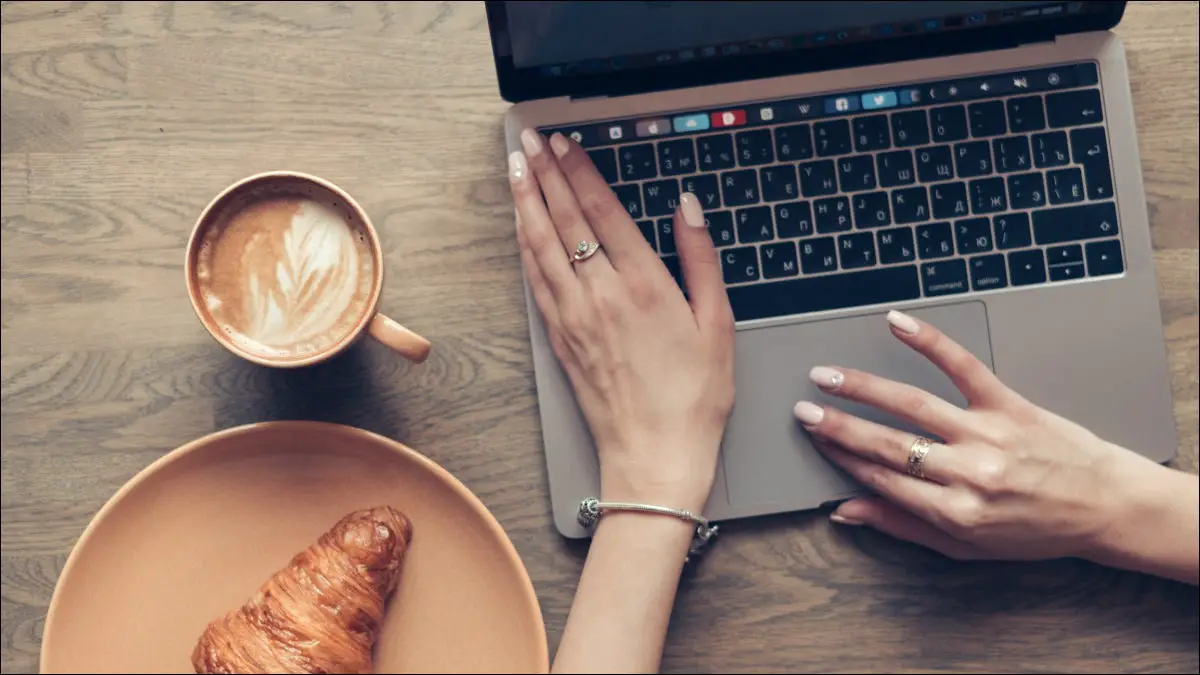
Las computadoras portátiles acumulan polvo, grasa y mugre ya que están constantemente en contacto con las manos. Pero debido a la forma en que están diseñadas las MacBooks modernas, limpiarlas no es un simple caso de apagar la máquina.
¿Cuál es el problema?
Érase una vez, podía apagar su MacBook haciendo clic en Apple > Apagar y limpiar su teclado sin despertar la máquina. Esos días se han ido, con cualquier pulsación de tecla en una MacBook moderna que hace que la máquina se inicie. ¡Ya ni siquiera puedes abrir la tapa sin despertar una Mac!
Eso hace que sea difícil darle una buena limpieza a su MacBook, que es algo que probablemente querrá hacer con frecuencia para evitar que se acumule aceite y suciedad. Entonces, ¿cuál es la solución?
Use la pantalla de bloqueo para deshabilitar la mayoría de las teclas
Si hace clic en Apple > Bloquear pantalla, accederá a lo que parece ser la ventana de inicio de sesión, donde deberá ingresar la contraseña de su cuenta o usar el botón Touch ID para desbloquear. El desbloqueo de su reloj usando su Apple Watch no estará disponible de inmediato a menos que la computadora portátil entre en modo de suspensión y se active nuevamente.
Esto le da una oportunidad de oro para agarrar su paño de limpieza de la marca Apple (o un paño de pulido alternativo) y limpie bien su teclado. Mientras no roce el botón Touch ID con la punta del dedo o escriba accidentalmente su contraseña, permanecerá en esta pantalla sin redactar correos electrónicos incomprensibles para su jefe o sus seres queridos.
Esto no deshabilitará las teclas multimedia en la parte superior del teclado, por lo que aún podrá subir y bajar el brillo o silenciar el volumen. Tenga esto en cuenta si parece que su pantalla está apagada después de la limpieza, ya que probablemente haya bajado el brillo.
Usar la pantalla de bloqueo también es la mejor manera de limpiar el panel táctil, ya que no hay nada en lo que hacer clic accidentalmente.
La aplicación gratuita KeyboardCleanTool también funciona
Si el método de cierre de sesión imperfecto no es lo suficientemente bueno, la aplicación gratuita tecladolimpiarherramienta podría ser una mejor opción. Esta aplicación bloquea todas las teclas de su teclado, incluida la fila superior de teclas multimedia y el botón Touch ID. Sin embargo, no deshabilita el panel táctil, ya que necesitará alguna forma de hacer clic en el botón para deshabilitar el bloqueo.
Para usar la aplicación, deberá incluirla en la lista blanca en Preferencias del sistema (Configuración del sistema)> Seguridad y privacidad> Privacidad. Primero, haga clic en el candado en la esquina inferior izquierda de la pantalla y autentíquese, luego haga clic en la sección Accesibilidad y marque la casilla junto a KeyboardCleanTool.
Ahora puede usar KeyboardCleanTool para bloquear su teclado sin cerrar sesión para limpiar bien su MacBook. El autor (que creó una potente aplicación de personalización Herramienta BetterTouch) dice que la aplicación también funciona muy bien con niños pequeños y gatos.
Limpie de forma segura la pantalla de su MacBook también
Si tu teclado está sucio, tu pantalla también debe estar en bastante mal estado. Es importante que nunca uses limpiadores domésticos en la pantalla de una computadora portátil, ya que podrías quitar las capas protectoras y causar daños permanentes.
Aprenda a limpiar de manera segura la pantalla de su computadora portátil y también a deshacerse del polvo que se acumula en su interior.
RELACIONADO: Cómo limpiar la pantalla de una computadora portátil




