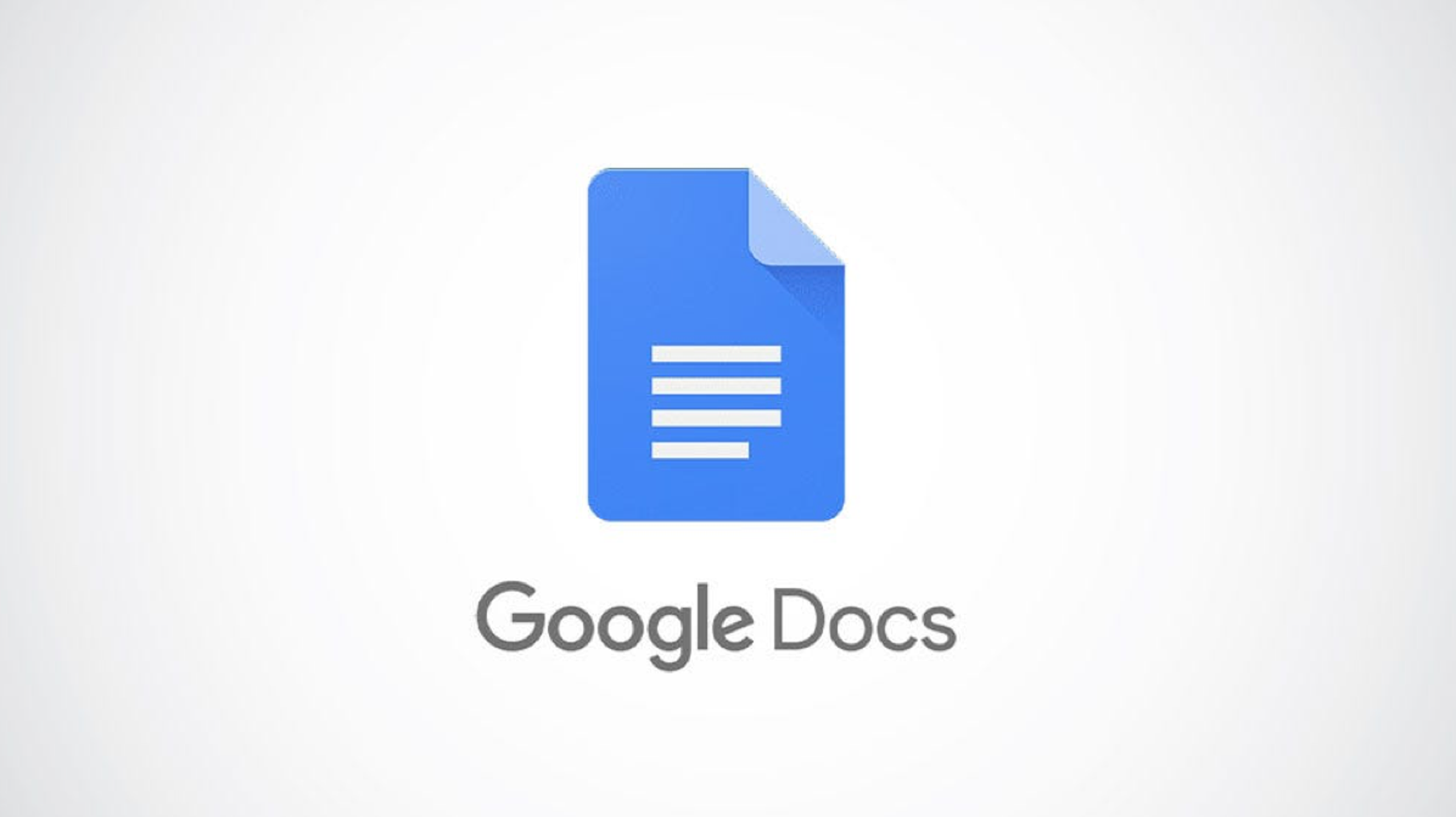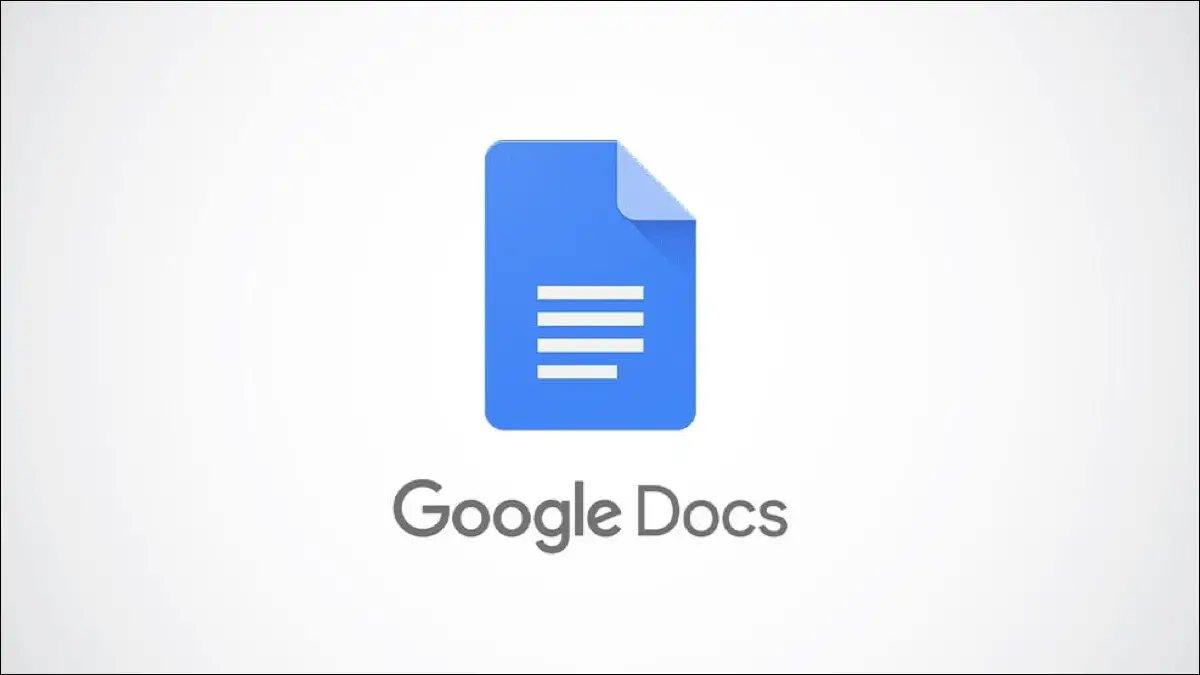
¿Sus requisitos de formato requieren una cantidad específica de espacio entre el contenido de su documento y el borde de la página? Si usa Google Docs, es fácil cambiar los márgenes de su documento y configurarlos a su gusto. Le mostraremos dos formas de hacerlo.
Una forma de cambiar los márgenes de Google Docs es usar el cuadro Configurar página. En este método, especifica manualmente los márgenes de su página en pulgadas. La otra forma es arrastrar la regla en la parte superior de su documento para establecer sus márgenes.
RELACIONADO: Cómo cambiar la orientación de la página en Google Docs
Ajuste los márgenes en Google Docs mediante el uso de la configuración de página
Si desea especificar de forma manual y precisa los márgenes de su página, use el método Configurar página como se explica aquí.
Comience por lanzar Documentos de Google en tu ordenador. Luego seleccione el documento en el que desea cambiar los márgenes.
En la pantalla de edición del documento, desde la barra de menú, seleccione Archivo > Configuración de página.
En la pestaña «Páginas», en el lado derecho, verá una sección «Márgenes (pulgadas)» donde puede especificar los márgenes de su página. Esto es lo que significa cada opción en esta sección:
- Parte superior: Especifique el espacio entre la parte superior de su página y el contenido de su página.
- Abajo: Este es el espacio entre la parte inferior de su página y el contenido de su página.
- Izquierda: Este es el espacio después del cual el contenido de su página comienza desde la izquierda.
- Derecha: Este número especifica el tamaño del espacio en blanco desde la derecha de su documento.
Una vez que haya modificado los márgenes, guarde los cambios haciendo clic en «Aceptar».
Consejo: Para deshacer rápidamente los cambios de margen, presione Ctrl+Z (Windows) o Comando+Z (Mac).
Ahora tiene sus márgenes establecidos en su Google Doc actual.
RELACIONADO: Cómo cambiar la orientación de la página en Google Docs
Use la regla para cambiar los márgenes en Google Docs
Con el método de la regla, arrastra la regla en la parte superior de su documento para cambiar los márgenes de la página.
Para usar este método, primero, abra su documento con Documentos de Google.
En caso de que aún no vea la regla en la parte superior de su documento, habilítela haciendo clic en Ver > Mostrar regla en la barra de menú de Google Docs.
Para ajustar los márgenes superior e inferior, utilice el área gris de la regla en los lados izquierdo y derecho (regla vertical) de su documento.
Tus cambios se guardan automáticamente, así que no tienes que hacer nada.
Y ha cambiado con éxito los márgenes de su documento en Google Docs.
¿Prefieres un estilo específico para tus documentos de Google Docs? Si es así, considere cambiar las diversas configuraciones predeterminadas de Docs. Eso te ayudará a ahorrar bastante tiempo.
RELACIONADO: Cómo cambiar la configuración de formato predeterminado de Google Docs