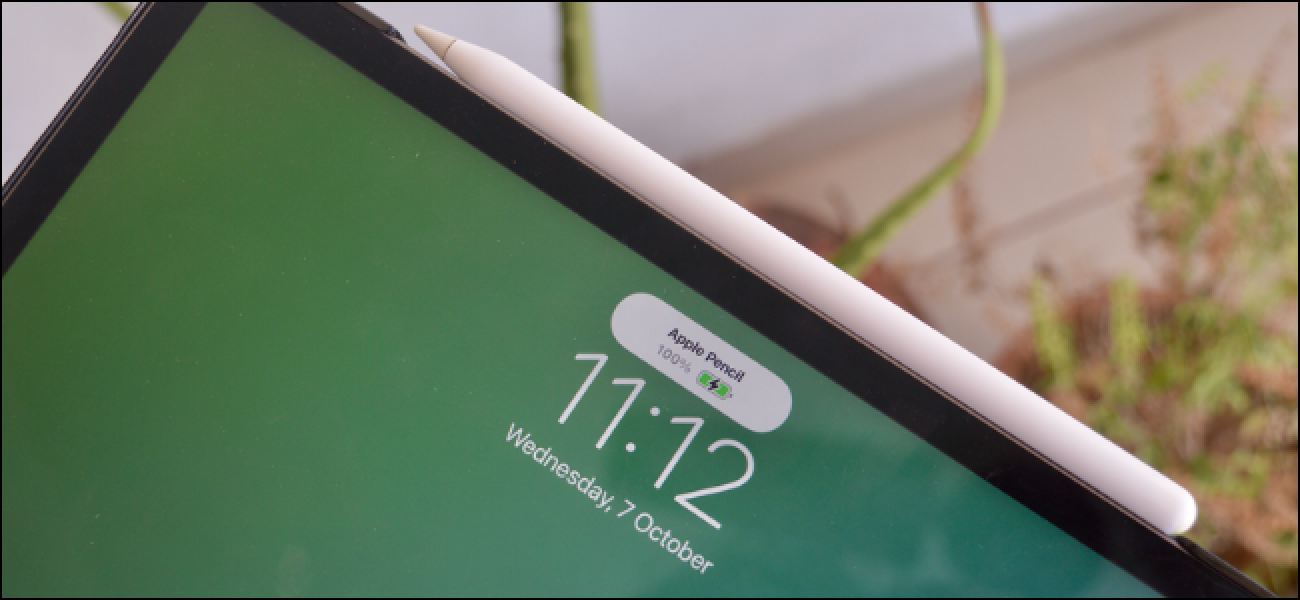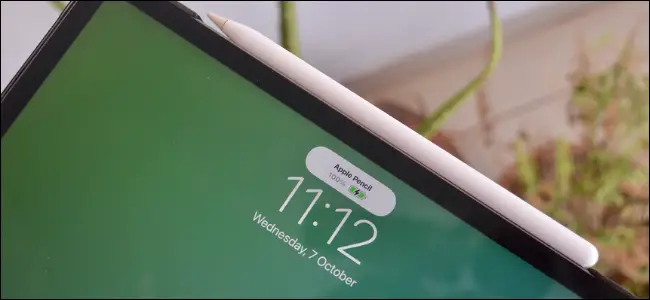
Apple ofrece dos generaciones diferentes de Apple Pencil, que son compatibles con diferentes iPads. Como ambos funcionan con baterías, inevitablemente se van a quedar sin energía. A continuación, le indicamos cómo cargar y verificar el porcentaje de batería de su Apple Pencil.
Cómo cargar el Apple Pencil de primera generación
Cargar el Apple Pencil de primera generación no es el asunto más elegante. El Apple Pencil de primera generación es compatible con todos los iPads que se envían con un botón de inicio físico y un puerto Lightning.
Si necesita ayuda para identificar qué Apple Pencil posee, sepa que el accesorio de primera generación es completamente circular.
Está emparejado y cargado de la misma manera. Tome su Apple Pencil y retire la tapa de la parte superior del lápiz. Ahora verá un conector de iluminación al final del Apple Pencil.

Inserte este conector en el puerto Lightning en la parte inferior de su iPad. Escucharás un sonido y el Apple Pencil comenzará a cargarse.
Mantenga el Apple Pencil enchufado; una carga completa ocurre en alrededor de 15 a 30 minutos. Lo guiaremos sobre cómo ver el porcentaje de batería de un Apple Pencil al final del artículo.
Si no le gusta cargar su Apple Pencil con su iPad (y es un asunto bastante incómodo), puede usar el adaptador Lightning que viene en la caja con su Apple Pencil.

Conecte su Apple Pencil al adaptador, luego conecte el adaptador a un cable Lightning para cargar su lápiz.
Cómo cargar el Apple Pencil de segunda generación
Apple mejoró la experiencia de carga con el Pencil de segunda generación a pasos agigantados. El Apple Pencil de segunda generación es compatible con los nuevos iPad Pros y iPad Air. Estos iPads tienen bordes planos y no tienen botones físicos de inicio.
El Apple Pencil de segunda generación se ajusta magnéticamente al costado del iPad, ya que tiene un solo borde plano (junto con un botón programable). Y eso es todo lo que tienes que hacer para emparejar y cargar tu Apple Pencil.
Coloque su Apple Pencil en la parte superior de su iPad (cuando esté en horizontal) y verá un banner que le indica que el accesorio se está cargando. También verá el porcentaje de batería.
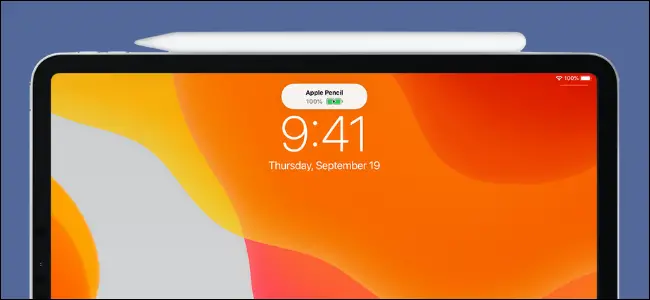
Como esta es la forma de almacenar y transportar su lápiz con su iPad, su Apple Pencil casi nunca estará sin cargo.
Si esto sucede, conectarlo al iPad le dará la carga requerida en solo un par de minutos. También recibirás una notificación cuando tu Apple Pencil se esté quedando sin batería.
Cómo ver el porcentaje de batería del Apple Pencil
Cuando usa un lápiz con su iPad, Apple agrega automáticamente un widget de baterías a la pantalla Vista de hoy. Puedes deslizar el dedo de izquierda a derecha en la pantalla de inicio de tu iPad para que aparezca «Vista de hoy». Aquí, deslice hacia arriba para encontrar el widget «Baterías».
Verás los niveles de batería de un Apple Pencil conectado aquí mismo.
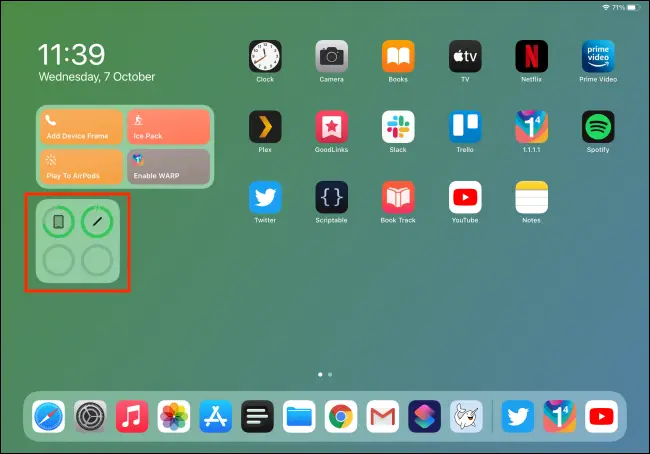
Si no puede encontrar el widget de Baterías, puede agregarlo en solo un par de segundos. Mantenga presionada una parte vacía de la pantalla de inicio para ingresar al modo Jiggle.
RELACIONADO: Cómo agregar widgets a la pantalla de inicio de su iPad en iPadOS 14
Aquí, toque el botón «+» en la esquina superior izquierda de la pantalla.
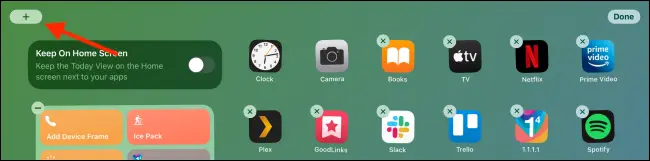
En el menú emergente de widgets, elija la opción «Baterías».
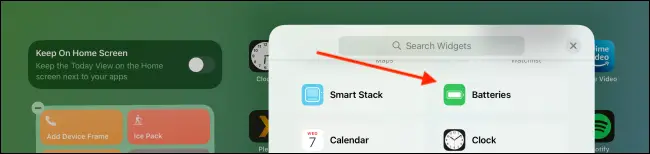
Verá el widget en tres tamaños. Utilice el tamaño Pequeño o Grande si desea ver el porcentaje de batería y luego toque el botón «Agregar widget».
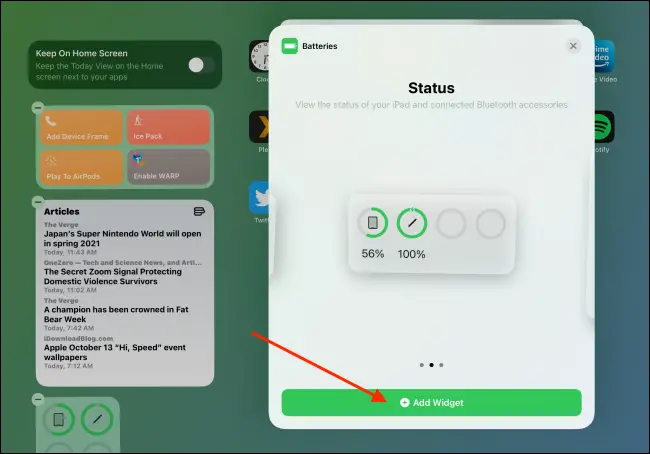
El widget se agregará al final de la vista Hoy. Puedes moverlo donde quieras en esa pantalla. Desliza hacia arriba desde la barra de inicio para guardar el diseño del widget.
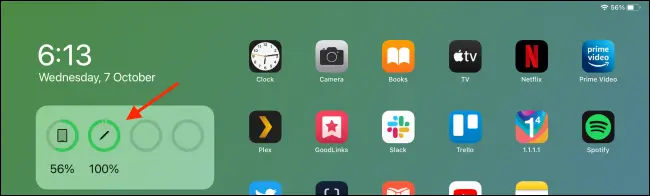
Ahora puede ver el porcentaje de batería de su Apple Pencil en cualquier momento, sin importar si se está cargando o no.
Una de las mejores cosas que puede hacer con el Apple Pencil es usarlo para tomar notas escritas a mano en la aplicación Notas. ¡Dile adiós al lápiz y al papel, de una vez por todas!
RELACIONADO: Cómo tomar notas escritas a mano en su iPad usando el Apple Pencil