¿Desea que haya una forma sencilla de migrar máquinas físicas a máquinas virtuales para realizar pruebas y consolidarlas? Hoy echamos un vistazo a Disk2VHD de Sysinternals, que es una solución simple para convertir máquinas físicas con Windows en máquinas virtuales, incluso mientras están en funcionamiento.
Ejecutando Disk2VHD
Disk2vhd le permite crear un disco duro virtual (VHD) de una máquina física incluso cuando la máquina está en funcionamiento utilizando la tecnología de instantáneas de volumen. Esta pequeña utilidad no requiere instalación y puede ejecutarla desde una unidad flash si lo desea. Simplemente abra la carpeta Disk2vhd y ejecute el ejecutable.
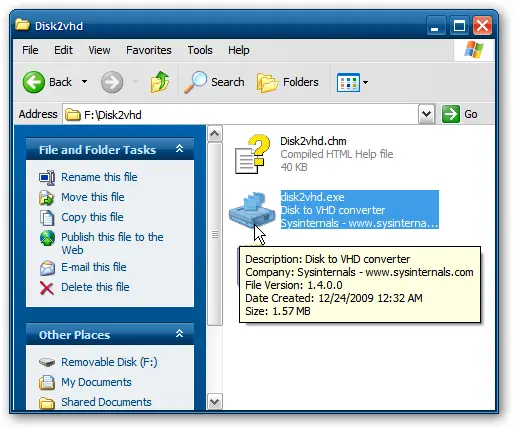
Acepta el EULA …
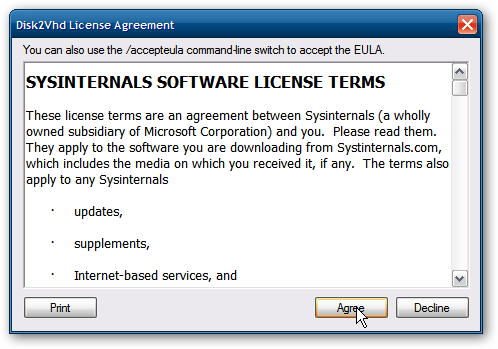
Ahora seleccione la unidad física que desea convertir en un VHD, asígnele un nombre y una ubicación para crearla y almacenarla. Deberá seleccionar una ubicación que sea lo suficientemente grande para almacenar el VHD que está creando. En este ejemplo, estamos creando un VHD a partir de un IBM ThinkPad con XP. Observe el espacio requerido debajo del Volúmenes a incluir la sección muestra 6.48GB y la unidad E: es en realidad una unidad de viaje de 8GB. Además, si está creando un VHD desde XP o Server 2003 y lo ejecutará en Microsoft Virtual PC, marque la casilla Arregle HAL para Virtual PC. Después de que todo se vea correcto, haga clic en el botón Crear.
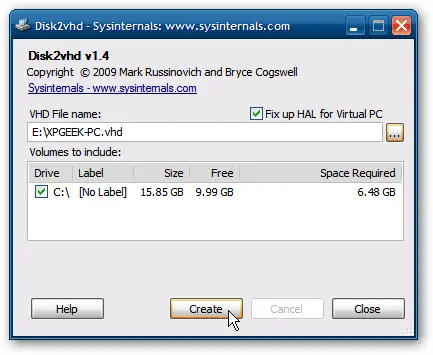
Se le muestra la barra de progreso mientras se crea el VHD. El XP VHD de un IBM ThinkPad G40 más antiguo utilizado para esta prueba tardó aproximadamente una hora en completarse. La cantidad de tiempo que se necesita para crear el VHD variará de un sistema a otro.
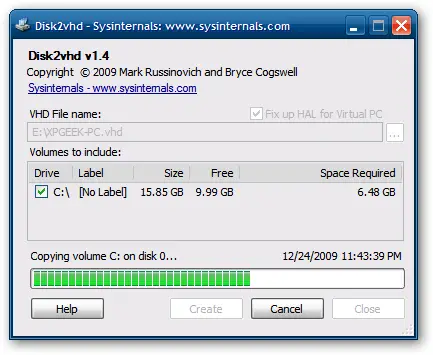
Configuración en Windows Virtual PC
Aquí echaremos un vistazo a la ejecución del VHD recién creado en Virtual PC en Windows 7. Primero necesitamos crear una nueva máquina, así que abra Windows Virtual PC desde el menú Inicio.
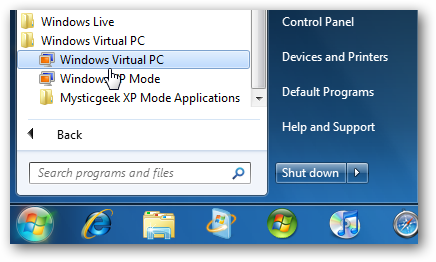
En la carpeta Virtual Machine haga clic en Crear máquina virtual para iniciar el asistente.
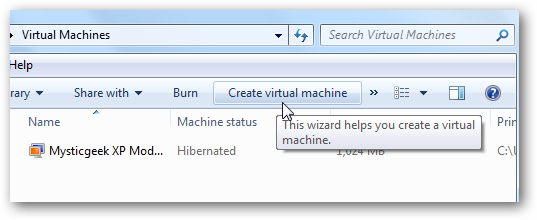
Nombra la máquina con algo que te ayude a identificarla, donde en este caso le dimos el nombre de la máquina física de la que proviene.
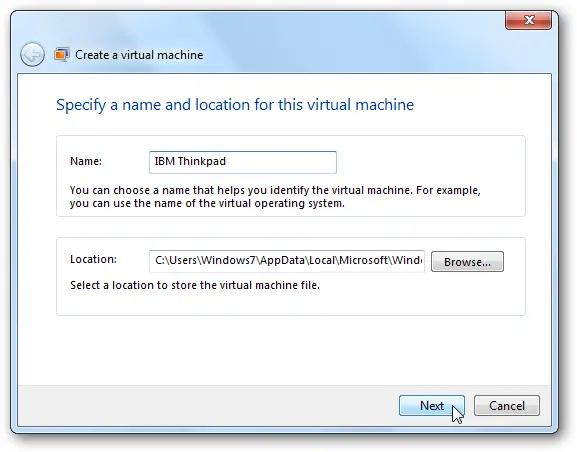
Decida la cantidad de memoria que le dará a la máquina virtual y seleccione la configuración de red.
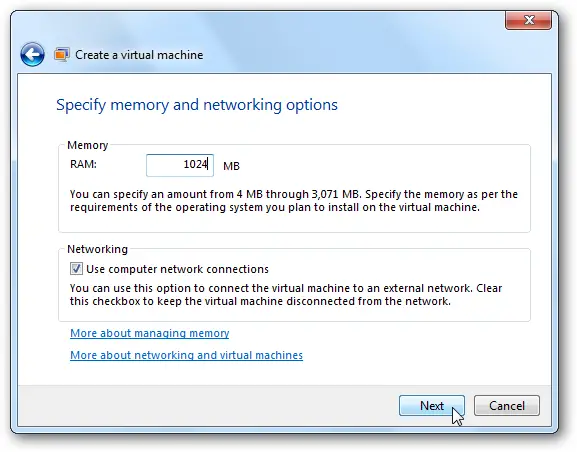
En el siguiente paso del asistente, debemos señalar la ubicación del VHD y hacer clic en Crear.
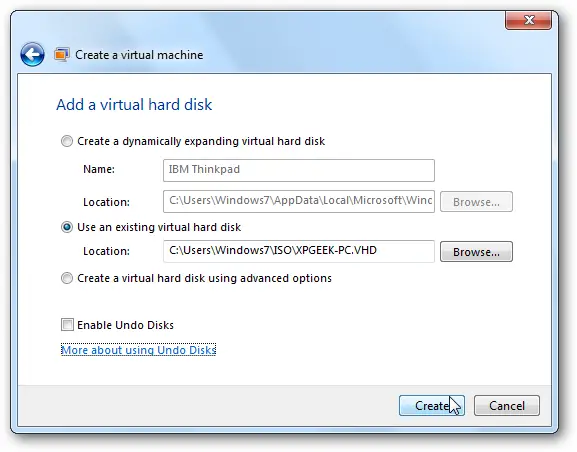
La máquina virtual creada se colocará en la carpeta Virtual Machines.
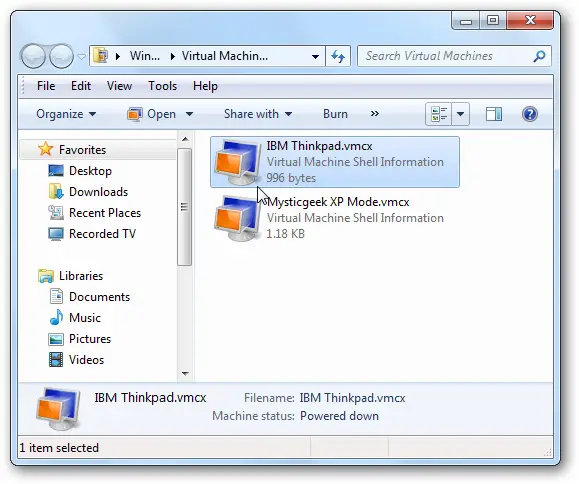
Hay algunas cosas que señalar en esta máquina virtual XP. Debido a que lo movimos de otra computadora, necesitamos reactivar la licencia de XP.
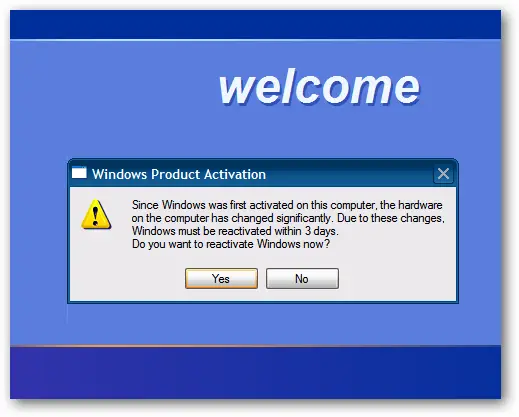
El asistente de nuevo hardware aparecerá cuando XP comience a señalar diferentes hardware detectados en la máquina virtual. Descubrimos que cancelar esos asistentes funcionó mejor.
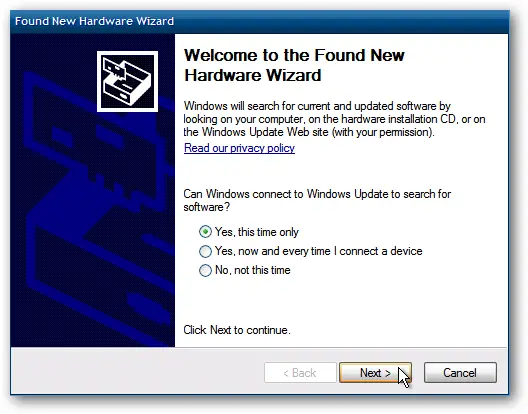
Luego ejecutamos Habilitar funciones de integración desde el menú Herramientas en Virtual PC.
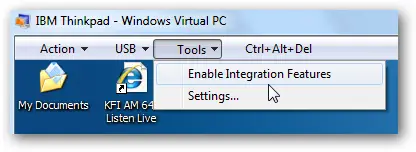
Un asistente se iniciará en la computadora virtual y solo seguirá cada paso hasta que esté listo, luego reiniciará la VM.
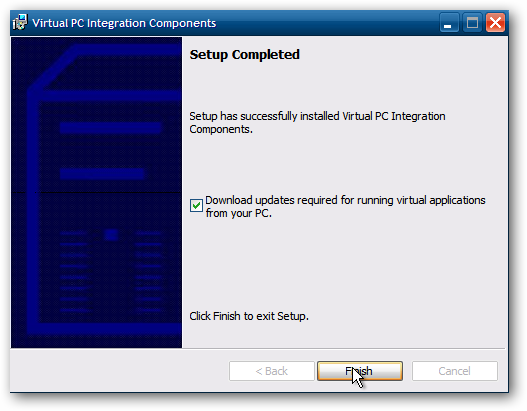
Después de que la máquina se inicie desde el reinicio, puede comenzar a usarla. Este ejemplo es genial porque me gusta el ThinkPad por nostalgia y puedo llevarlo conmigo a otras máquinas.
![sshot-2009-12-26-[20-10-36] sshot-2009-12-26-[20-10-36]](../wp-content/uploads/2020/12/1606809464_57_Como-convertir-una-computadora-fisica-en-una-maquina-virtual-con.png)
Conclusión
También puede ejecutar los VHD en máquinas virtuales Microsoft Hyper-V en Server 2008, y también ejecutamos uno en VirtualBox. Hay muchos escenarios en los que Disk2vhd sería muy útil, especialmente para consolidar máquinas antiguas en una. Se puede utilizar para crear imágenes de otras máquinas para realizar pruebas, sin tener que preocuparse por dañarlas. También podría usarse simplemente para crear una copia de seguridad de su computadora. Es completamente gratuito, no requiere instalación y creará el VHD mientras la computadora está en funcionamiento. Se ejecutará en Windows XP SP2 y superior.

