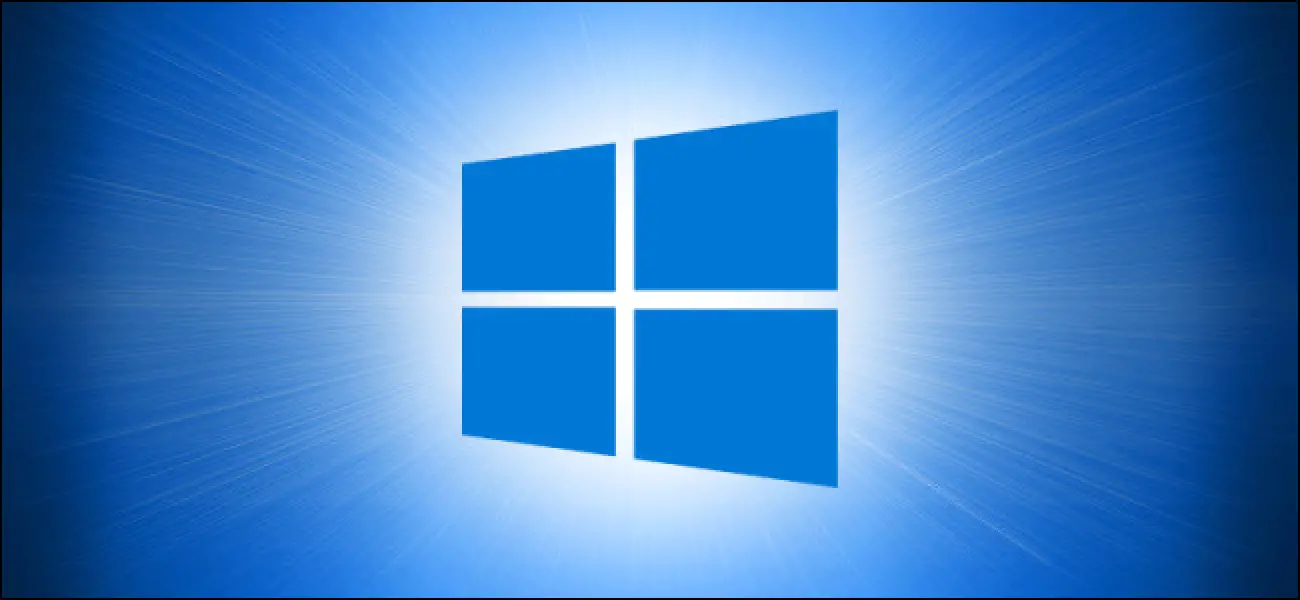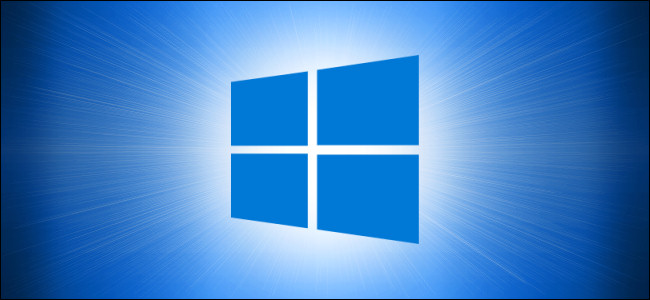
De forma predeterminada, cuando abre el menú Inicio de Windows 10, verá las aplicaciones agregadas recientemente en la parte superior de la lista de aplicaciones. Esta sección muestra algunas de las aplicaciones que ha instalado más recientemente. Si desea eliminar eso, es fácil de cambiar. Así es cómo.
Así es como se ve una sección típica de «Agregados recientemente» en la parte superior de la lista de aplicaciones del menú Inicio. Es un área pequeña que muestra los nombres y los íconos de las aplicaciones instaladas recientemente.
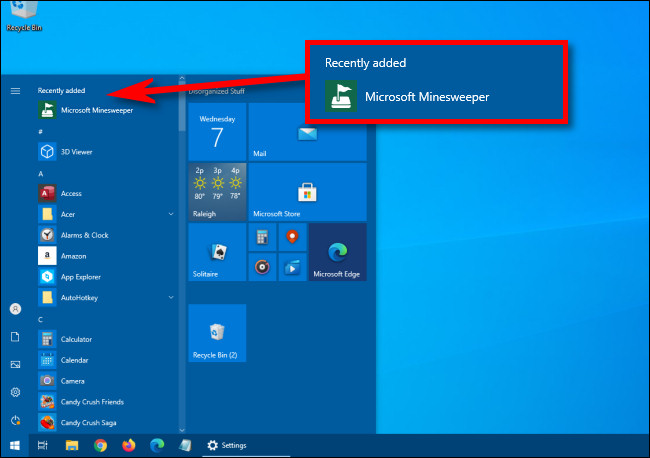
Si desea ocultar la sección «Agregados recientemente», tendremos que visitar la Configuración de Windows. Abra Configuración haciendo clic en el menú «Inicio» y seleccionando el icono «Engranaje» (o presionando Windows + I).
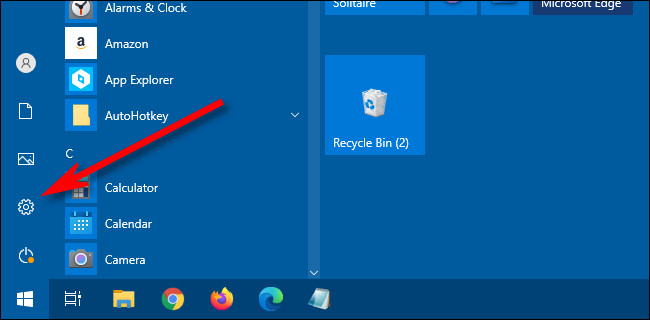
En Configuración, haga clic en «Personalización».
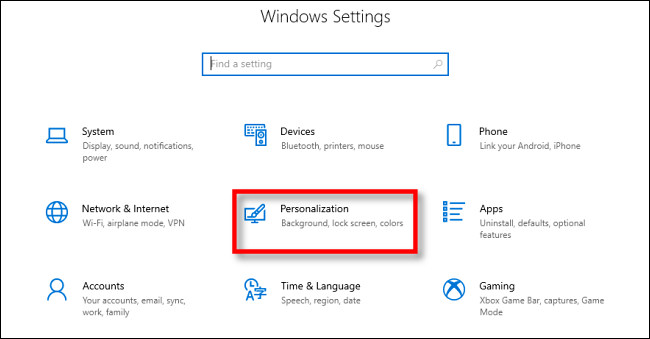
En Personalización, haga clic en la opción «Inicio» en la barra lateral.
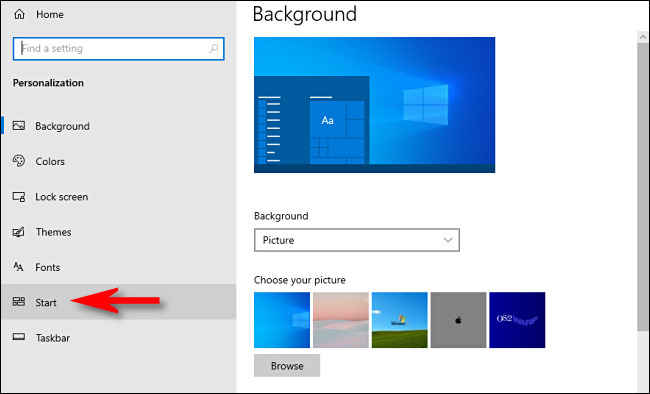
En la configuración del menú Inicio, busque el interruptor con la etiqueta «Mostrar aplicaciones agregadas recientemente». Haga clic en el interruptor para apagarlo.
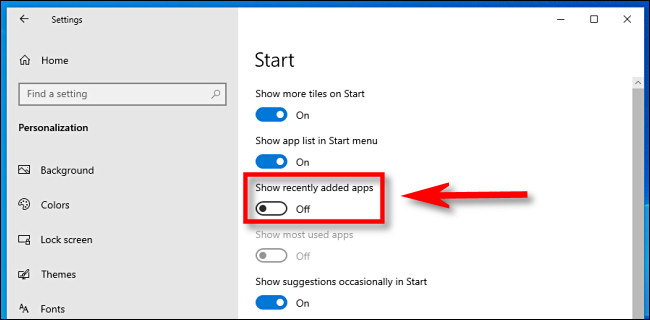
La próxima vez que abra el menú Inicio, desaparecerá la sección de aplicaciones agregadas recientemente en la parte superior. Ya no se le recordarán todas las aplicaciones que ha instalado recientemente, pero, por supuesto, puede encontrarlas en la lista Todas las aplicaciones o utilizando el cuadro de búsqueda en el menú Inicio.