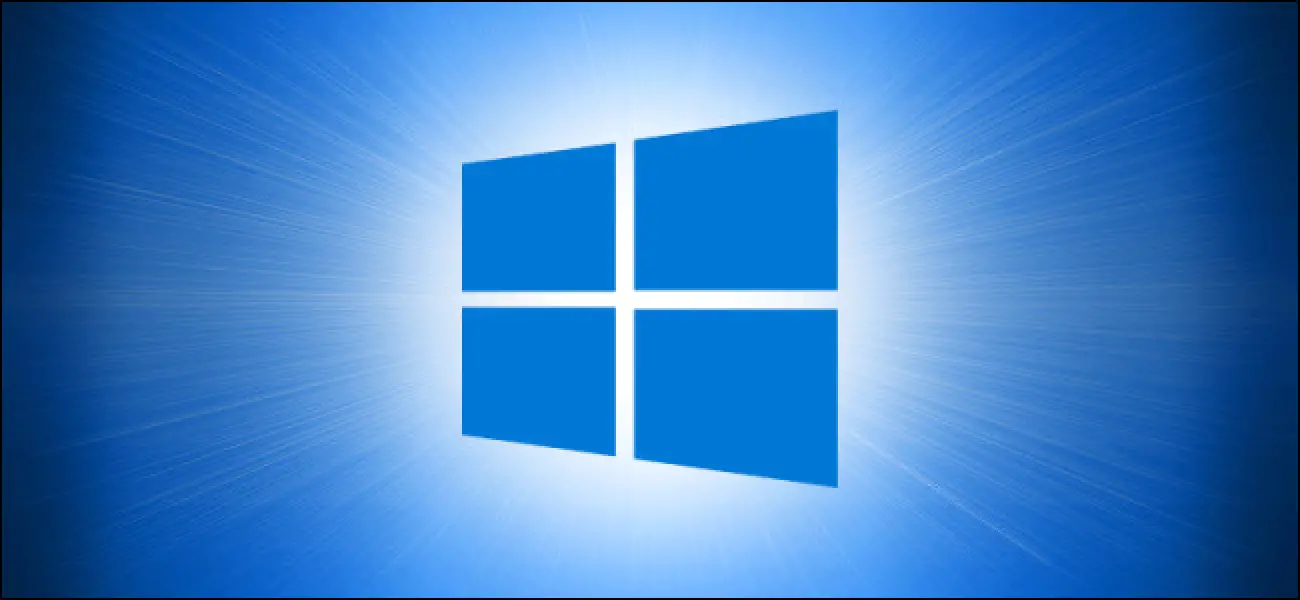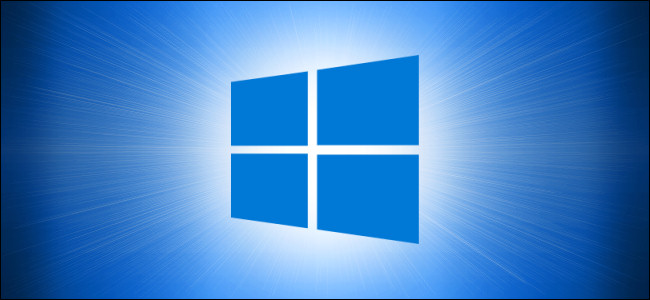
Mientras está en el modo de escritorio, Windows 10 le permite usar el menú Inicio en un modo de pantalla completa (como el menú Inicio en el modo tableta) o de una manera más tradicional que solo cubre parte de la pantalla. A continuación, le indicamos cómo cambiar su funcionamiento.
Dependiendo de cómo haya configurado su menú de inicio, un menú de inicio de pantalla completa se parece a esto. Como era de esperar, cubre toda la pantalla (pero no la barra de tareas), y puede cambiar entre una vista de «mosaicos anclados» y una vista de «todas las aplicaciones» usando los botones en la esquina superior izquierda.
Es muy similar a la pantalla de inicio de Windows 8: un gran lienzo de pantalla completa donde puede colocar todos los mosaicos de accesos directos.
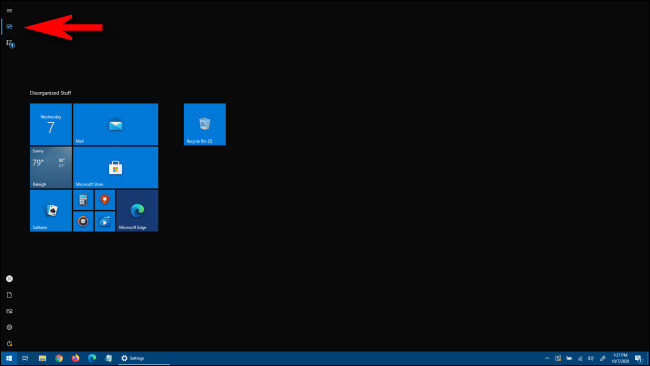
Para configurar si ve el menú Inicio de pantalla completa en el modo de escritorio o no, deberá realizar un cambio en la Configuración de Windows.
Primero, abra «Configuración» haciendo clic en el menú «Inicio» y seleccionando el icono «Engranaje» a la izquierda. (También puede presionar Windows + I).
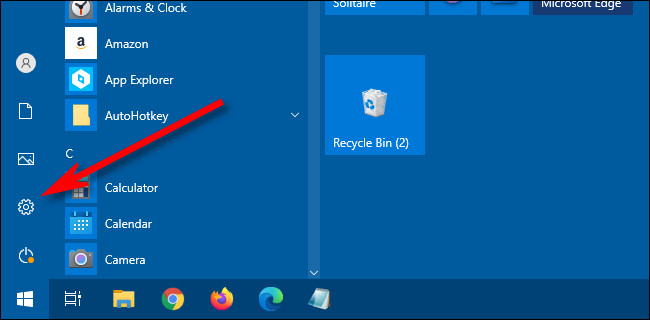
Cuando se abra Configuración, haga clic en «Personalización» en la pantalla principal.
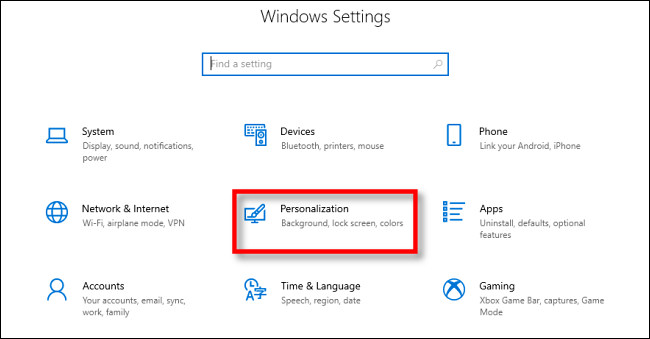
En Personalización, seleccione «Inicio» en la barra lateral para abrir la configuración de «Inicio».
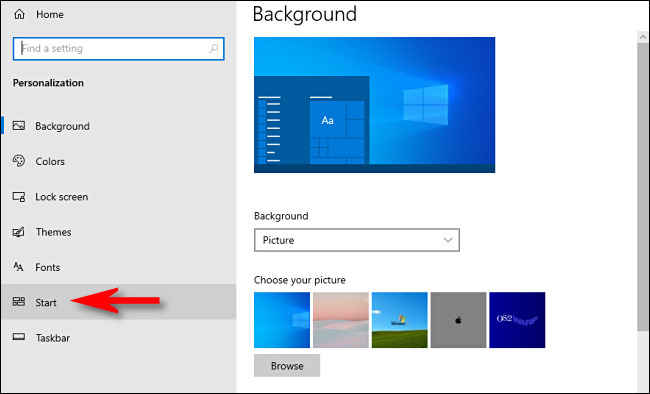
En la configuración del menú Inicio, busque el interruptor con la etiqueta «Usar pantalla completa de inicio». Si desea utilizar la pantalla completa del menú Inicio en el modo de escritorio, configure este interruptor en «Activado». Si no desea que Start cubra toda la pantalla cuando la abra en el modo de escritorio, configure este interruptor en «off».
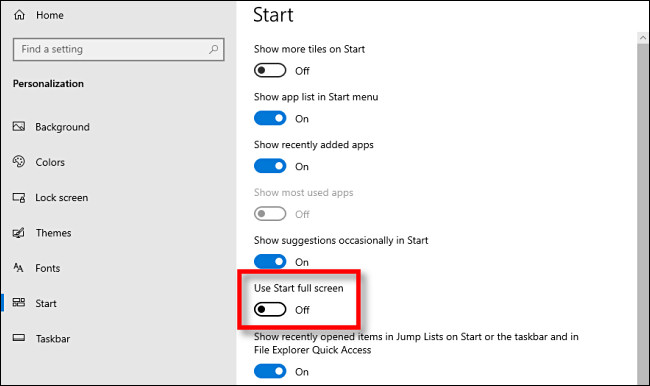
Tenga en cuenta que esta configuración no afecta el menú Inicio de pantalla completa en el modo tableta. Mientras su PC esté en modo tableta, siempre mostrará un menú de Inicio en pantalla completa.
Para desactivar rápidamente el modo tableta, abra el «Centro de actividades» haciendo clic o tocando el botón de notificaciones en la esquina más alejada de la barra de tareas. Cuando aparezca el menú del Centro de actividades, seleccione el botón «Modo tableta».
También puede desactivar completamente el modo de tableta en Configuración> Sistema> Tableta.
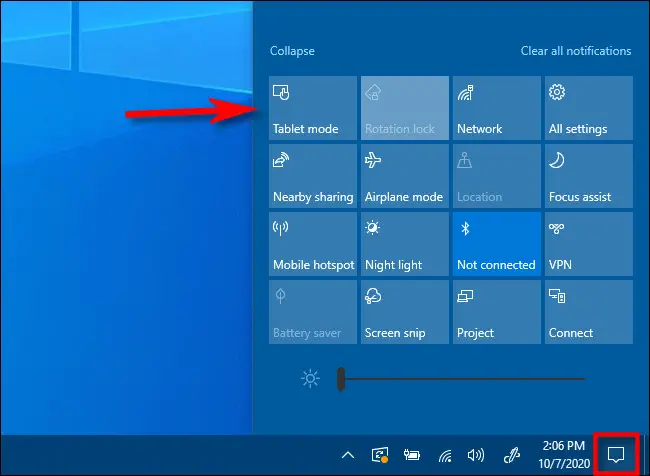
No es necesario utilizar un menú de inicio de pantalla completa para tener más espacio para los atajos. Si desea utilizar un menú Inicio más grande sin que ocupe la pantalla completa, puede cambiar fácilmente el tamaño del menú Inicio haciendo clic y arrastrando los bordes del menú Inicio.
RELACIONADO: Cómo cambiar el tamaño de su menú de inicio en Windows 10