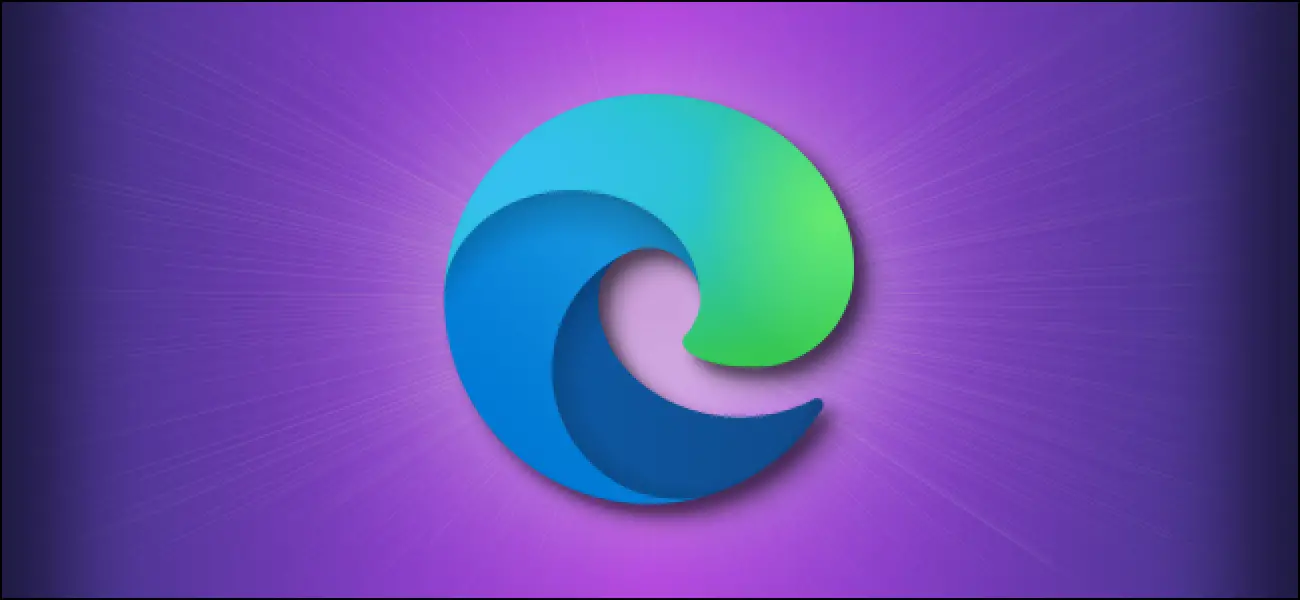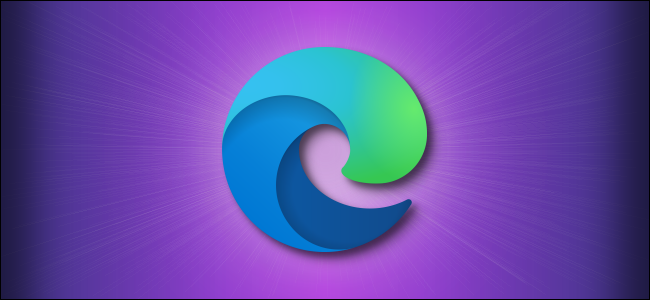
Si usa Microsoft Edge en una computadora compartida con Windows 10 y desea mantener privado su historial de navegación de manera predeterminada, puede hacer que Edge siempre se inicie en modo InPrivate. Así es cómo.
¿Qué es el modo InPrivate?
InPrivate es el nombre del modo de navegación privada de Microsoft Edge. Mientras usa InPrivate, Edge elimina su historial de navegación local cuando cierra todas las ventanas del navegador. Sus marcadores y archivos descargados se conservarán a menos que los elimine manualmente. También evita que las búsquedas de Bing se asocien con su cuenta de Microsoft.
Sin embargo, InPrivate no evita el seguimiento de su actividad a través de Iinternet. Los sitios web, su ISP u organizaciones que alojan su red (como su escuela u oficina) aún pueden ver su actividad web rastreando su dirección IP o mediante otros métodos.
RELACIONADO: Cómo funciona la navegación privada y por qué no ofrece total privacidad
Cómo iniciar siempre Microsoft Edge en modo InPrivate en Windows 10
Para iniciar Edge ya en modo InPrivate, necesitamos cambiar una opción de línea de comandos en un acceso directo que inicia Edge. Si bien eso puede parecer intimidante, no es tan difícil como parece.
Primero, busque el acceso directo que usa para iniciar Edge. Puede estar en el menú Inicio, el escritorio o en la barra de tareas. Necesitaremos cambiar sus propiedades. Por ejemplo, si tiene el ícono de Edge anclado a su barra de tareas, haga clic derecho sobre él. Cuando aparezca un menú, haga clic derecho en las palabras «Microsoft Edge», luego seleccione «Propiedades».
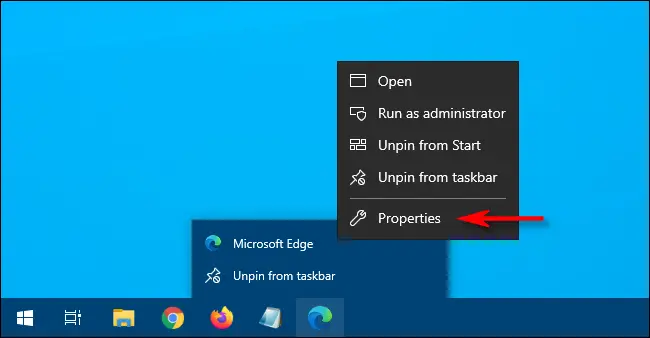
Aparecerá una ventana de Propiedades. En la pestaña «Acceso directo», busque el cuadro de texto junto a la palabra «Destino». Contiene la ruta a la aplicación Edge que ejecuta cada vez que hace clic en el acceso directo.
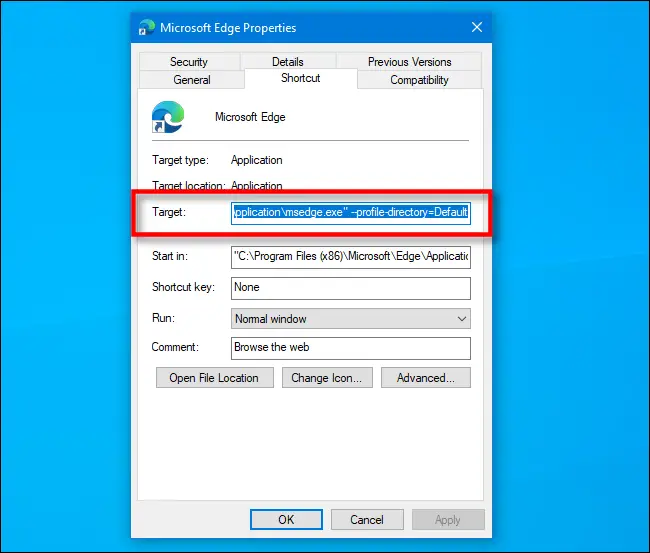
Vamos a agregar algo al final de la ruta en el cuadro Destino. Haga clic en él y coloque el cursor en el extremo derecho. Presione la barra espaciadora y escriba «-inprivate» después de la ruta que aparece en el cuadro Destino.
El cuadro ahora debe incluir la ruta a la aplicación Edge, luego un espacio, luego un guión y la palabra «privado» al final.
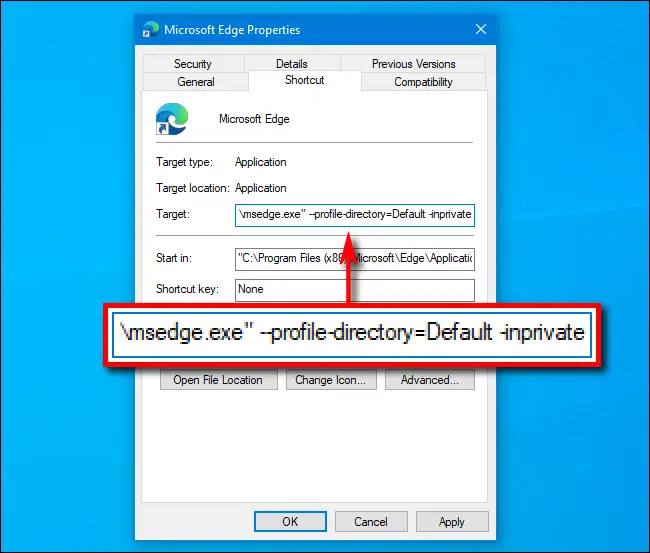
Haga clic en «Aceptar» para cerrar la ventana Propiedades. (Si recibe una advertencia cuando hace clic en «Aplicar», simplemente ignórela y haga clic en «Aceptar»).
La próxima vez que abra Edge desde el acceso directo, la aplicación se iniciará en modo InPrivate.
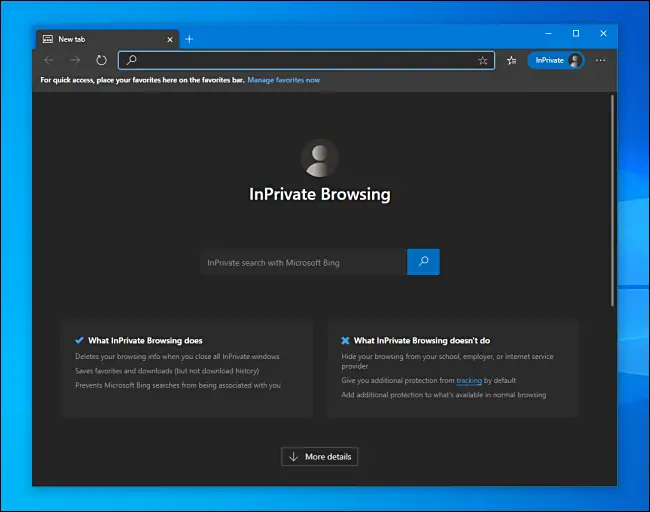
Tenga en cuenta que Edge solo se iniciará en modo InPrivate si lo inicia desde un acceso directo que haya modificado.
Si tiene problemas para iniciar Edge desde el acceso directo modificado, verifique que no haya introducido un error tipográfico en el cuadro «Destino». Si aún tiene problemas después de eso, elimine el acceso directo, cree uno nuevo e intente la modificación nuevamente.
Cómo quitar el modo InPrivate
Si desea que Edge se inicie siempre en modo normal nuevamente, puede abrir el acceso directo y eliminar la opción «-inprivate» en la ruta «Destino», o simplemente eliminar el acceso directo y crear uno nuevo.
Una vez que tenga todo resuelto, considere configurar una cuenta de usuario de Windows 10 para cada persona en su máquina. Tendrá menos preocupaciones sobre mantener privado su historial de navegación y también podrá personalizar su experiencia de Windows 10 tanto como desee.
RELACIONADO: Cómo crear una nueva cuenta de usuario local en Windows 10