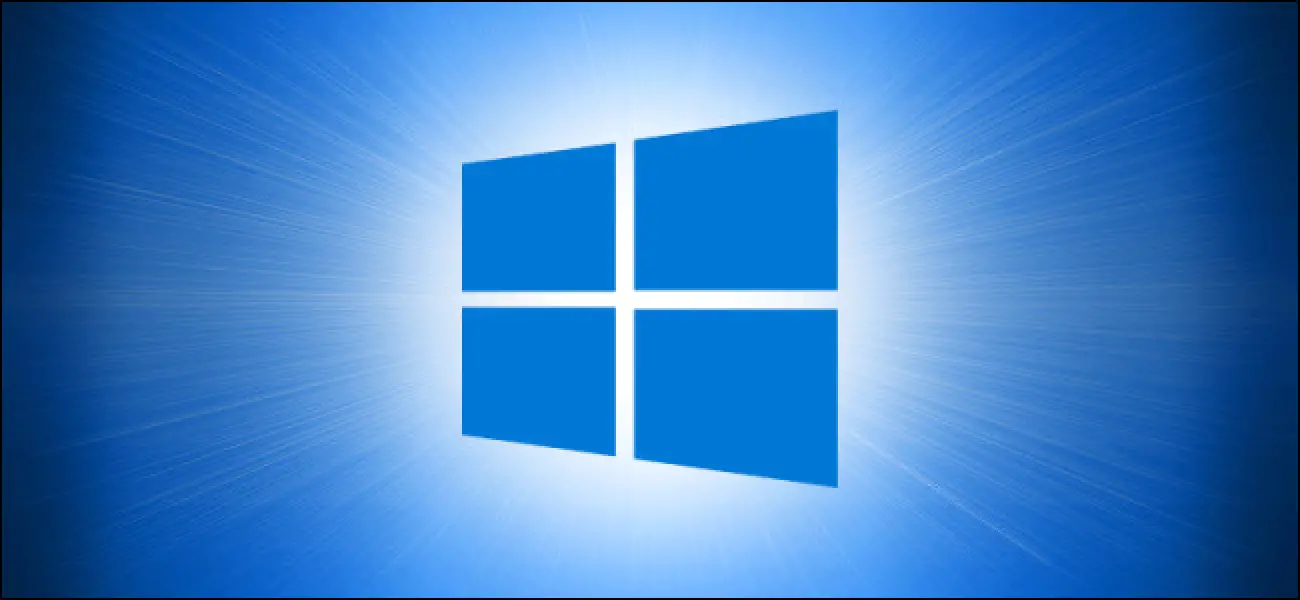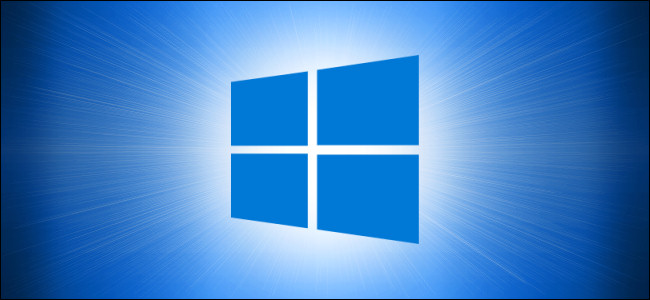
A partir de la actualización de octubre de 2020, Windows 10 ahora puede mostrar las pestañas de su navegador Microsoft Edge como entradas separadas con miniaturas en el conmutador Alt + Tab. De forma predeterminada, muestra las cinco pestañas más recientes. Así es como puede mostrarlos todos.
Tendrá que usar Microsoft Edge si desea pestañas del navegador en su conmutador Alt + Tab. A partir de octubre de 2020, esto no funciona en Google Chrome o Mozilla Firefox. La buena noticia es que el nuevo Microsoft Edge está basado en Chromium y es muy similar a Google Chrome.
Primero, inicie Configuración abriendo el menú «Inicio» y haciendo clic en el ícono de ajustes a la izquierda. O puede presionar Windows + i.
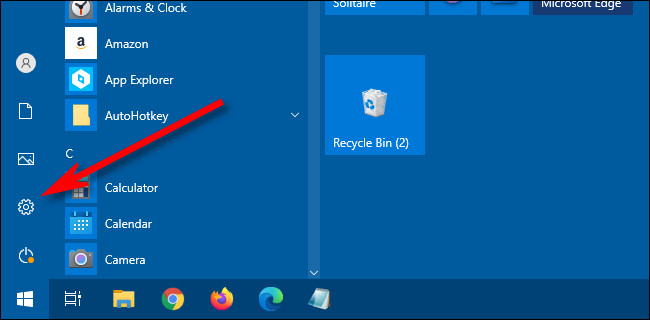
En Configuración, haga clic en «Sistema», luego seleccione «Multitarea» en la barra lateral.

Cerrar configuración. La próxima vez que use Alt + Tab mientras ejecuta Edge con varias pestañas abiertas, verá cada pestaña abierta como una entrada separada en la lista con su propia miniatura.
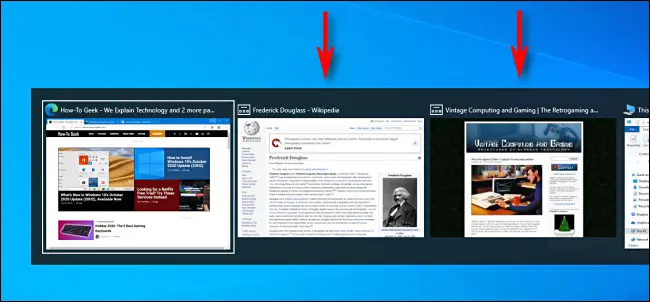
Si alguna vez desea volver a cambiarlo, simplemente visite Configuración> Sistema> Multitarea nuevamente y elija «Abrir solo ventanas» en el menú desplegable «Presionar Alt + Tab muestra». ¡Muy útil!
RELACIONADO: Domina el conmutador Alt + Tab de Windows 10 con estos trucos