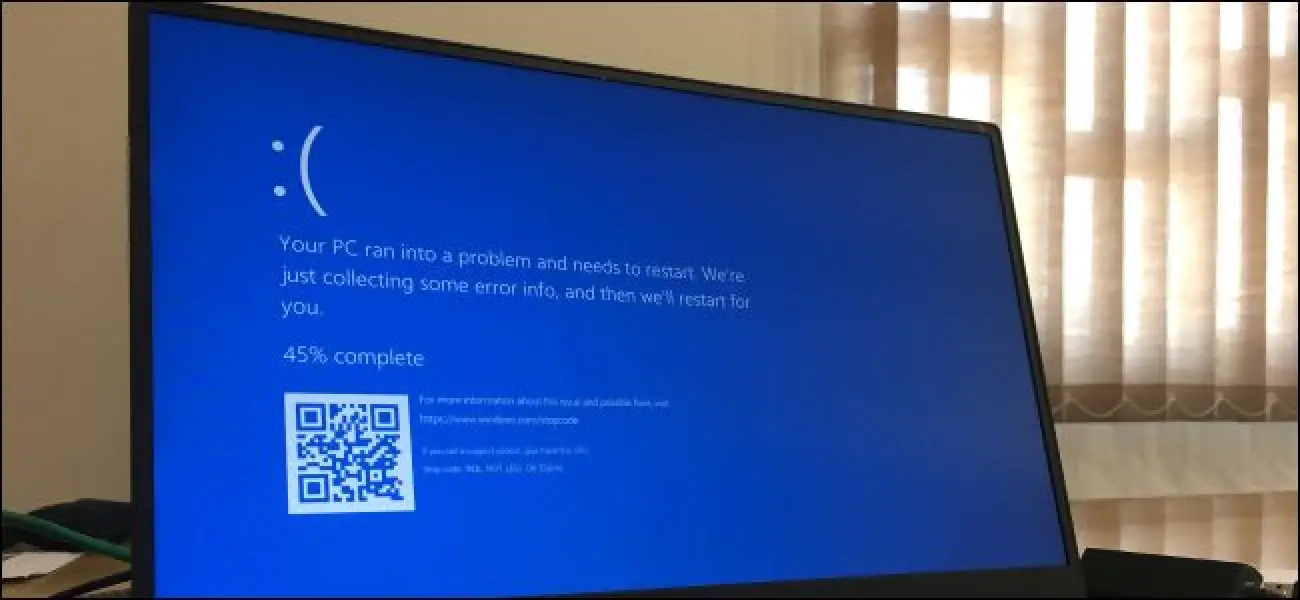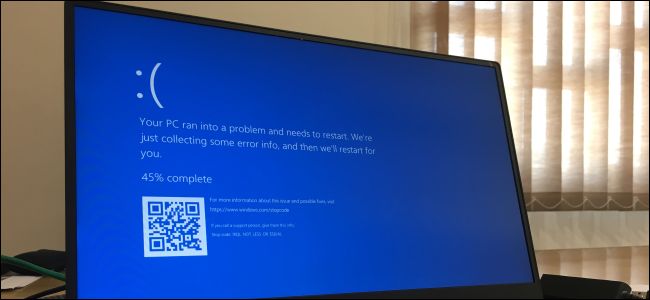
Las PC con Windows se congelan por diversas razones. Una instancia puede ser una casualidad, pero las congelaciones repetidas sugieren un problema que querrá solucionar. A continuación, le indicamos cómo descongelar y recuperar una PC atascada y evitar que se congele nuevamente.
Cómo descongelar una PC con Windows congelada
Hay varias formas de recuperar su PC congelada, según la causa del problema. A veces, todo lo que tiene que hacer es esperar unos segundos; es posible que la PC se cuelgue mientras realiza un trabajo y se descongela unos segundos después.
Si una aplicación de pantalla completa, como un juego, se congela y le impide salir, presione Alt + F4. Esto cierra la aplicación si el juego solo experimenta problemas gráficos, pero no funcionará si la aplicación se ha congelado por completo.
Para ver si la computadora sigue respondiendo, presione Ctrl + Alt + Suprimir. Desde esta pantalla, puede abrir el Administrador de tareas (y cerrar cualquier aplicación en ejecución), cerrar sesión o reiniciar su PC. Si esta pantalla no aparece, es posible que no pueda recuperar su PC sin reiniciarlo.
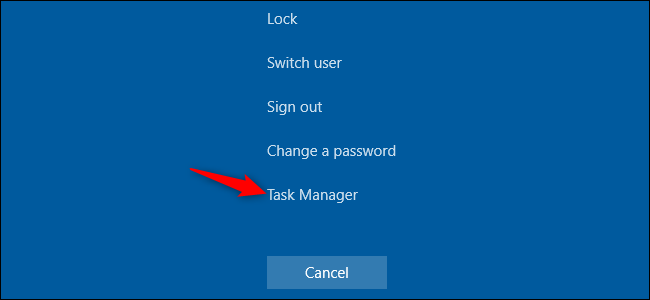
Si puede abrir el Administrador de tareas, es posible que pueda recuperarse de la congelación. (También puede presionar Ctrl + Shift + Esc para abrir el Administrador de tareas).
Seleccione la pestaña «Procesos»; si no la ve, haga clic en «Más detalles». Localice cualquier proceso que utilice mucha CPU; puede hacer clic en el encabezado de la columna «CPU» para ordenar por uso de CPU y ver los procesos más exigentes en la parte superior de la lista.
Haga clic en un proceso para seleccionarlo y luego haga clic en «Finalizar tarea» para finalizar el programa a la fuerza. Perderás todo el trabajo que no hayas guardado en el programa, pero si se bloquea y usa mucha CPU, es posible que no haya forma de recuperar los datos que no hayas guardado.
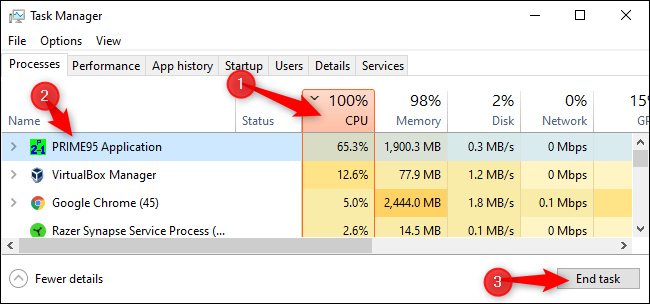
A veces, su escritorio de Windows, incluida la barra de tareas y el menú Inicio, puede congelarse. En ocasiones, puede reiniciar el Explorador de Windows para solucionar estos problemas. Para hacerlo, ubique «Explorador de Windows» en la lista de Procesos, haga clic para seleccionarlo y luego haga clic en el botón «Reiniciar».
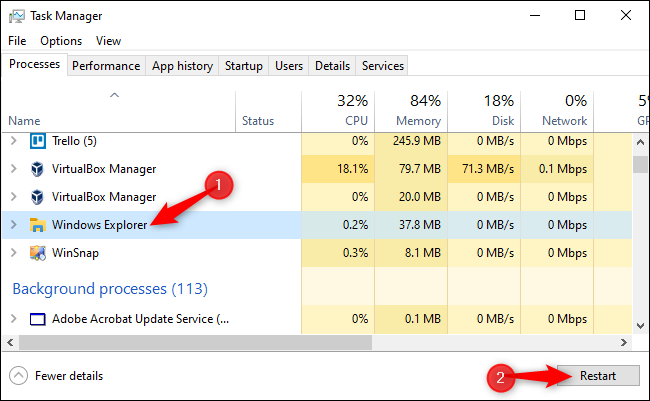
Si no tiene ningún trabajo sin guardar, haga clic en el botón de encendido en la esquina inferior derecha de la pantalla Ctrl + Alt + Eliminar y seleccione «Reiniciar». Con suerte, su computadora funcionará normalmente después de reiniciarse, ya que esto soluciona muchos problemas del sistema.
También puede intentar presionar Windows + L para bloquear la pantalla y volver a la pantalla de inicio de sesión. También puede reiniciar su PC desde allí. Sin embargo, si Ctrl + Alt + Delete no funcionó, este método probablemente tampoco lo hará.
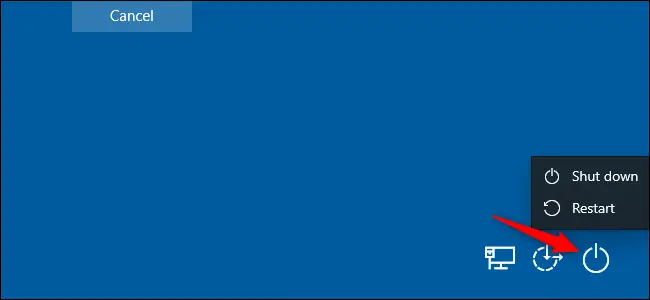
Si ninguno de los pasos anteriores funciona, presione Windows + Ctrl + Shift + B en su teclado. Esta es una combinación de teclas de acceso rápido ocultas que reinicia los controladores de gráficos de su PC. Si son la fuente del problema, esto podría descongelar su sistema.
Si ninguno de estos métodos funciona y su computadora no responde a nada, solo hay una forma de recuperarse de esto: un apagado completo.
Localice el botón de encendido de su computadora y luego manténgalo presionado durante 10 segundos. Su computadora se apagará a la fuerza. Espere unos segundos y luego reinícielo presionando el botón de encendido normalmente.
Esta no es la forma más limpia y segura de apagar su PC. Debe usar métodos de apagado en pantalla, pero, si no responde, no hay otra forma de solucionarlo.

Si su computadora tiene una pantalla azul, esta es la única forma de solucionarlo. De forma predeterminada, las PC con Windows se reinician automáticamente cuando aparecen la pantalla azul, pero si ves una pantalla azul de la muerte (BSOD) y tu PC no se reinicia, probablemente hayas desactivado los reinicios automáticos. Anote el mensaje de error y luego realice un apagado automático o reinicie presionando prolongadamente el botón de encendido.
RELACIONADO: Cómo averiguar por qué su PC con Windows se bloqueó o se congeló
Cómo evitar que su PC se congele en el futuro
Los consejos anteriores pueden ayudar a su PC a recuperarse de una congelación y hacer que las cosas vuelvan a funcionar normalmente. Si es solo una congelación única, no se preocupe demasiado. Las computadoras a veces tienen problemas de casualidad como estos. Puede haber un error en los controladores de hardware de su computadora u otro software.
Sin embargo, si las congelaciones son una ocurrencia regular, algo anda mal con su PC. Podría ser un problema de software o hardware. El Reliability Monitor y BlueScreenView pueden indicarle la dirección correcta.
Si los bloqueos comenzaron recientemente y también actualizó recientemente su PC o instaló un nuevo software, intente ejecutar Restaurar sistema. Esto restablece el software de su PC a un estado correcto. Para encontrar esta opción en Windows 10, vaya a Panel de control> Sistema y seguridad> Sistema> Protección del sistema> Restaurar sistema.
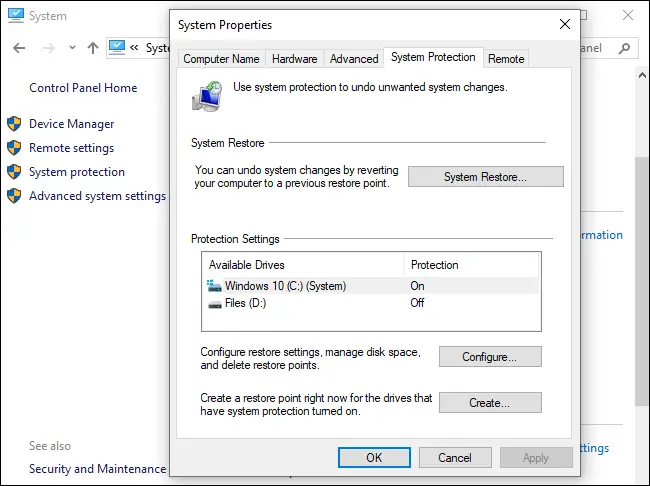
Para asegurarse de que el malware no esté causando problemas con su sistema, recomendamos ejecutar un análisis anti-malware. En Windows 10, puede escanear con el antivirus Defender incorporado y probar un Malwarebytes escanear. También puede probar otras herramientas anti-malware para obtener una segunda (o tercera) opinión.
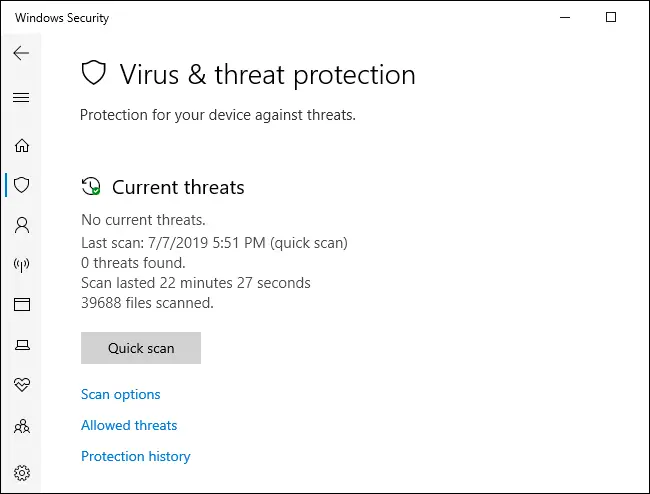
Los problemas de hardware son mucho más difíciles de precisar. Muchas cosas podrían estar fallando. Su computadora podría estar sobrecalentando, por ejemplo, o podría tener una RAM defectuosa. Si su computadora se congela regularmente mientras juega juegos de PC, esto podría sugerir un problema con la unidad de procesamiento de gráficos (GPU) de su PC (o, nuevamente, un sobrecalentamiento). Sin embargo, muchos otros componentes de su PC podrían tener fallas.
Asegúrese de que su PC esté desempolvado, refrigerado adecuadamente y luego pruebe su RAM. Diagnosticar problemas de hardware es complicado. A menudo, para probar con precisión, debe cambiar un componente por otro y ver si eso soluciona el problema. Si su PC aún está en garantía, considere dejar que el fabricante se ocupe del problema. Después de todo, eso es parte de lo que pagó (o son pagando) por ellos.
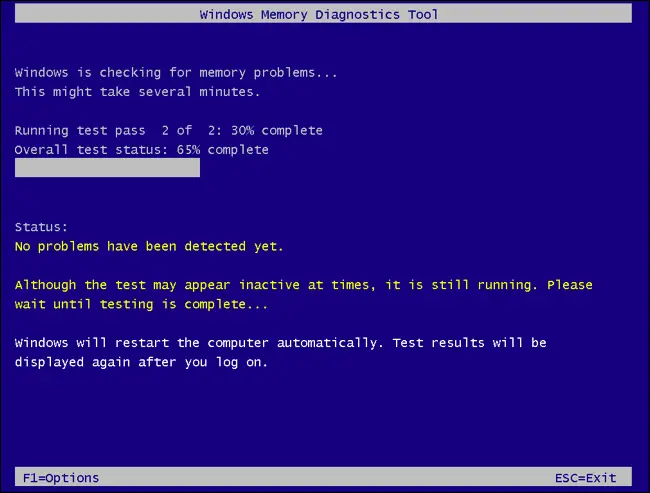
Para eliminar el riesgo de errores de software, es una buena idea reinstalar Windows. En Windows 10, puede usar la función «Restablecer» para que su PC vuelva a un estado como nuevo. Sin embargo, tenga en cuenta que esto eliminará todos los programas instalados. También puede probar un «nuevo comienzo», que le brinda un nuevo sistema Windows 10 sin las utilidades que preinstaló el fabricante de la PC.
Si acaba de instalar una actualización importante de Windows en los últimos diez días, también puede intentar revertir su sistema.
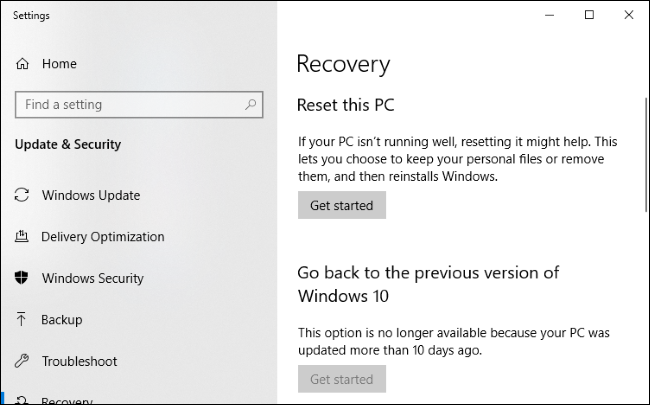
Si su PC se congela durante el proceso de reinicio, intente crear un medio de instalación de Windows 10 en otra computadora. Insértelo en la PC congelada, inicie desde el medio de instalación y luego reinstale Windows. Si su computadora se congela mientras instala Windows (o después), sabrá que es casi seguro que tiene un problema de hardware.
RELACIONADO: Cómo averiguar por qué su PC con Windows se bloqueó o se congeló