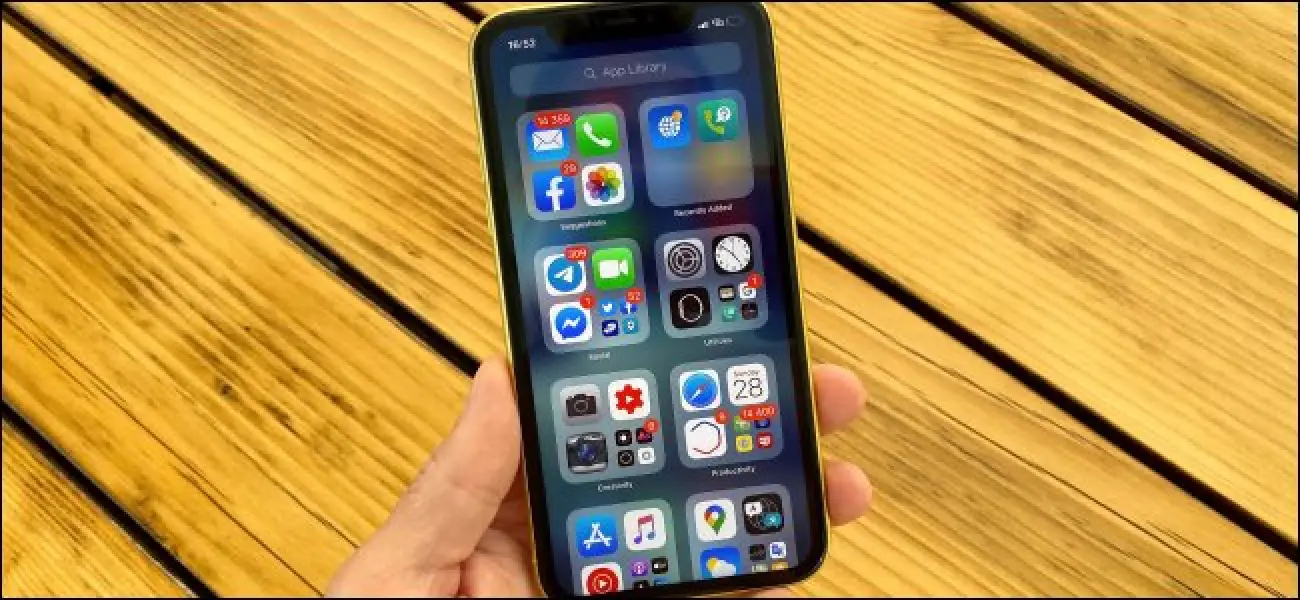La biblioteca de aplicaciones mantiene las aplicaciones de tu iPhone organizadas, incluso si te olvidas. Incluso puede eliminar aplicaciones de la pantalla de inicio por completo y acceder a ellas únicamente a través de la biblioteca de aplicaciones. Siri también priorizará sus aplicaciones más utilizadas, para que siempre estén listas y esperando.
Cómo acceder a la biblioteca de aplicaciones
Puede encontrar la biblioteca de aplicaciones en la última pantalla de inicio de su iPhone. Para acceder a él, desbloquee su iPhone y deslice el dedo hacia la izquierda hasta que vea la barra de búsqueda y pilas de aplicaciones perfectamente organizadas.
En la parte superior izquierda, verá las «Sugerencias» de Siri. Siri analiza su comportamiento y sugiere aplicaciones que son relevantes para esa hora del día. Por ejemplo, si revisa las noticias a menudo por la mañana, Siri pondrá sus aplicaciones de noticias favoritas aquí en ese momento. Estas son las mismas sugerencias de Siri que ves cuando deslizas el dedo hacia abajo para acceder a la barra de búsqueda normal de iOS desde la pantalla de inicio.
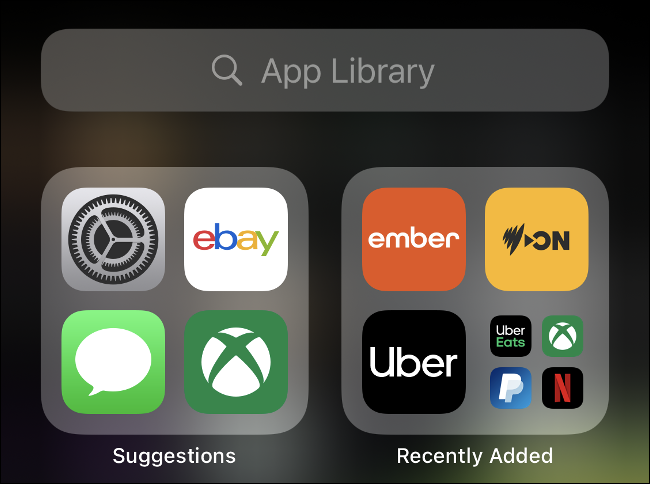
También verá una categoría a la derecha de esta que contiene aplicaciones «Agregadas recientemente», para que pueda encontrar rápidamente cualquier aplicación nueva que haya instalado. Simplemente toque cualquier aplicación para iniciarla inmediatamente.
También puede tocar un grupo de aplicaciones más pequeñas para ver todas las aplicaciones en esa categoría. Sin embargo, no es posible cambiar el nombre o recategorizar estas aplicaciones usted mismo; Siri usa la información de la App Store para agrupar las aplicaciones.
Cómo buscar aplicaciones
Si toca el cuadro de búsqueda en la parte superior de la Biblioteca de aplicaciones, verá una lista de todas las aplicaciones instaladas en su iPhone. Para buscar una aplicación específica, comience a escribir su nombre, categoría (como «juegos») o desarrollador (como «Microsoft») en el cuadro de búsqueda para ver resultados relevantes.
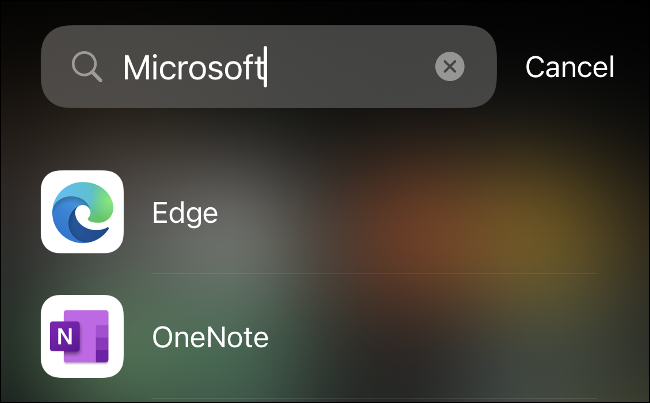
También puede desplazarse por la lista completa de aplicaciones o usar el selector rápido a la derecha para saltar a una letra en particular. Cuando encuentre la aplicación que desea, simplemente tóquela para iniciarla o manténgala presionada para ver las opciones basadas en el contexto.
También puede eliminar aplicaciones de esta manera. Simplemente busque la aplicación que desea eliminar, manténgala presionada y luego toque «Eliminar aplicación». Esto resuelve el problema anterior a iOS 14 de perder una aplicación en una carpeta que creó y no poder volver a encontrarla cuando quería eliminarla.
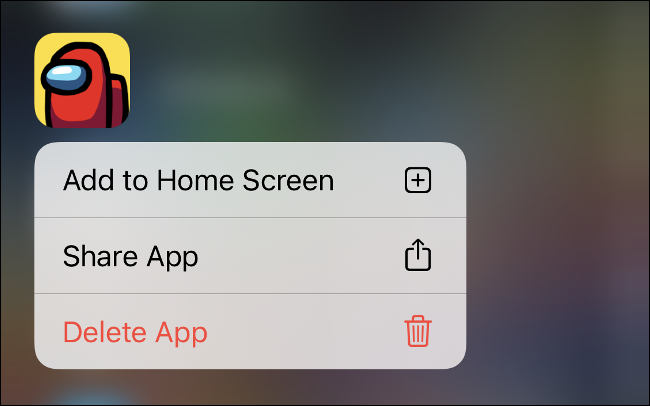
Sin embargo, no tiene que usar la biblioteca de aplicaciones para buscar una aplicación. También puede deslizar el dedo hacia abajo para abrir el cuadro de búsqueda de Spotlight y las sugerencias de Siri en la pantalla de inicio de su iPhone. Esta es la forma más rápida de iniciar una aplicación en su iPhone si no está en el Dock o en la pantalla de inicio principal.
Utilice la biblioteca de aplicaciones para ordenar su pantalla de inicio
Con todas sus aplicaciones perfectamente organizadas por Apple, puede eliminar todo lo que no desee en su pantalla de inicio para dar paso a widgets más grandes. Para ocultar una aplicación en la pantalla de inicio, simplemente manténgala presionada para abrir el menú contextual y luego toque «Eliminar aplicación».
Se le preguntará si solo desea eliminar la aplicación de la pantalla de inicio o eliminarla de su iPhone por completo. Cualquier aplicación que elimine de la pantalla de inicio, puede volver a agregarla más tarde. Para hacerlo, simplemente tóquelos y manténgalos presionados en la biblioteca de aplicaciones y luego toque «Agregar a la pantalla de inicio» en el menú contextual.
Nota: Si no tiene espacio en su última pantalla de inicio, las aplicaciones recién descargadas se agregan a la Biblioteca de aplicaciones.
Si no desea revisar todas sus aplicaciones, puede ocultar todas las pantallas de inicio que no necesita. Para hacerlo, mantenga presionada una aplicación y luego toque «Editar pantalla de inicio». Toque la barra gris en la parte inferior para abrir «Editar páginas» y luego desmarque las pantallas de inicio que desee ocultar.
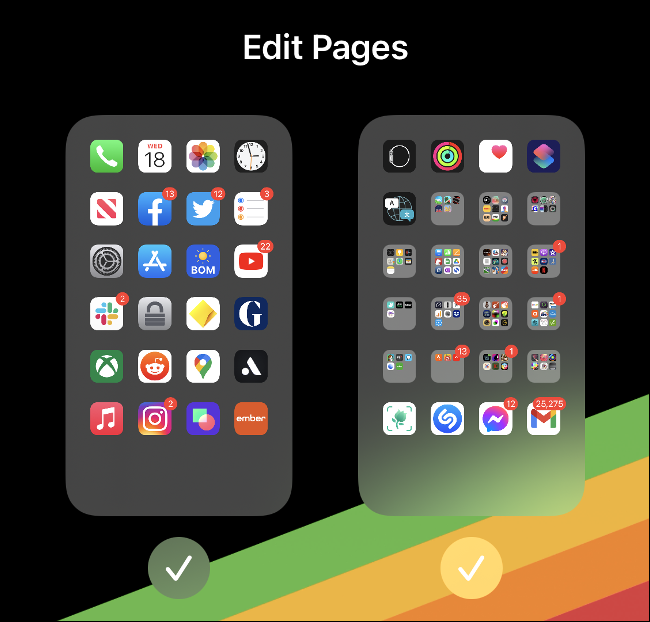
También puede volver a agregar sus diseños de pantalla de inicio personalizados en el menú «Editar páginas». Simplemente toque y mantenga presionada una aplicación y seleccione «Editar pantalla de inicio» en el menú. Luego, toque la barra gris en la parte inferior y seleccione las páginas que desee habilitar.
Como el cajón de aplicaciones de Android
La resistencia de Apple a un cajón de aplicaciones adecuado al estilo de Android duró años, pero nos alegra que la compañía finalmente cediera. Los widgets no solo son más útiles que las interminables pantallas de iconos, sino que las personas ahora también pueden volverse completamente minimalistas y mover una sola pantalla de inicio.
¿Dónde está la biblioteca de aplicaciones en el iPad?
El iPhone recibió la biblioteca de aplicaciones con iOS 14, pero, a partir de iPadOS 14, el iPad no tiene la biblioteca de aplicaciones en absoluto. Tampoco recibió la nueva función de widgets de la pantalla de inicio.
No estamos seguros de por qué es así, pero quizás la biblioteca de aplicaciones debutará en el iPad con iPadOS 15 en 2021. ¡Estén atentos!
¿Tienes una aplicación que preferirías no ver en Sugerencias de Siri? Puede ocultarlo y otro contenido en Siri y buscar.