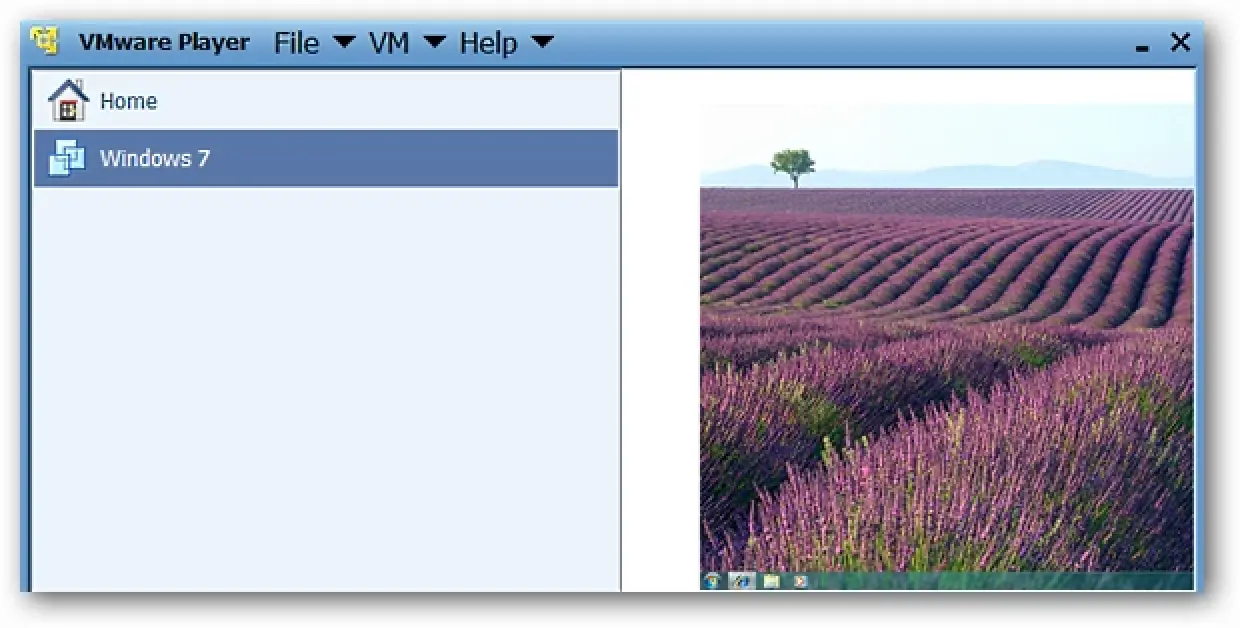¿Alguna vez ha notado que normalmente no puede habilitar Aero en una máquina virtual con Windows 7 o Vista? La última versión beta de VMware Player le permite hacer precisamente eso, y tenemos un recorrido completo sobre cómo lograrlo.
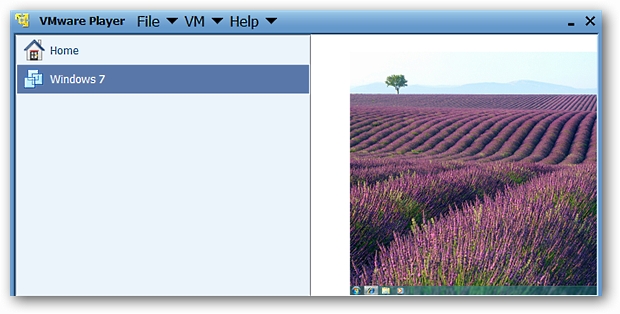
Nota: VMware Player está disponible para Windows y Linux. Tenga en cuenta que este es un Software Beta y ocasionalmente será temperamental.
Instalación de VMware Player
El proceso de instalación no es complicado, pero aquí se muestran las ventanas de instalación relevantes. También tenga en cuenta que todo el proceso tardará más de unos minutos en finalizar mientras se instala todo.
Nota: Durante el proceso de instalación, no verá el EULA para VMware Player.
Durante el proceso de instalación, lo más probable es que se le presente la siguiente ventana de mensaje solicitando confirmación para instalar el software del controlador. Haga clic en «Instalar».
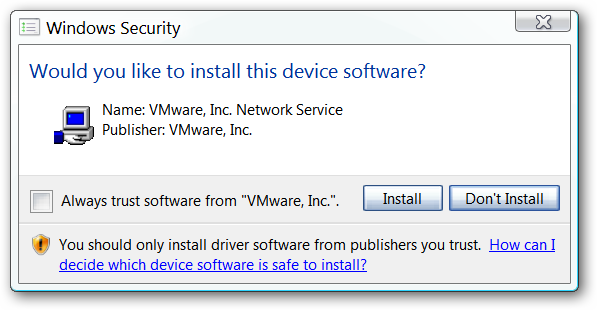
Una vez finalizado el proceso de instalación, se le pedirá que reinicie su computadora.
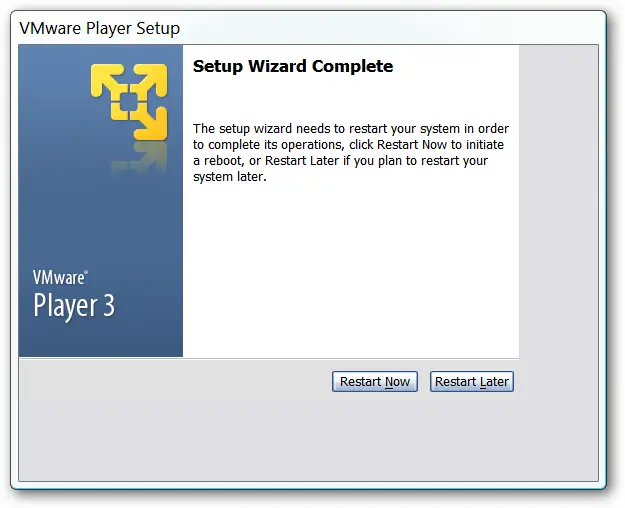
Una vez que haya reiniciado su computadora e iniciado VMware Player por primera vez, se le presentará el EULA. Deberá aceptarlo para poder utilizar el software.
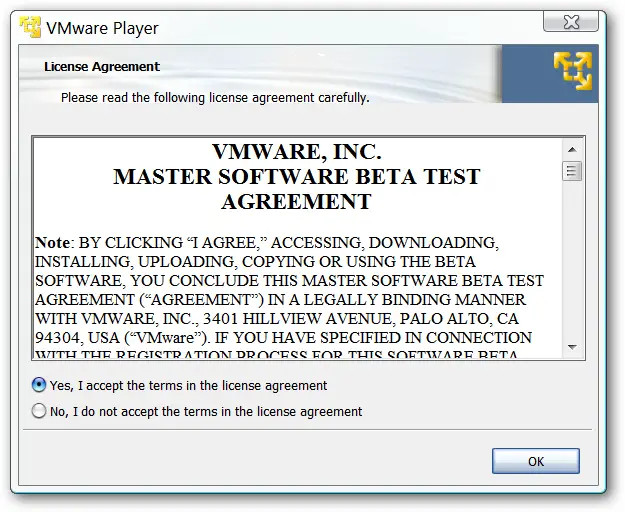
Esta es la «Ventana principal». Como todavía está en beta, se mostró un poco extraño en nuestro sistema, como se muestra en la siguiente captura de pantalla. Pero funcionó sin ningún problema para nosotros.
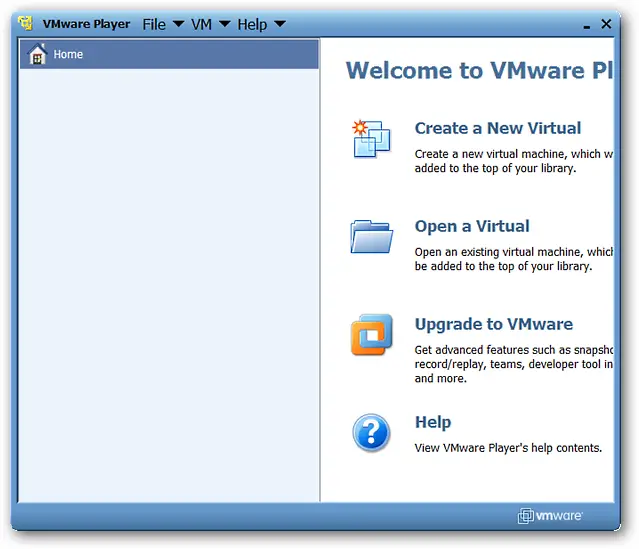
Estos son los menús de VMware Player … fácil acceso a todo lo que necesita para comenzar. Observe el enlace de la Guía de instalación del sistema operativo invitado en el «Menú de ayuda».
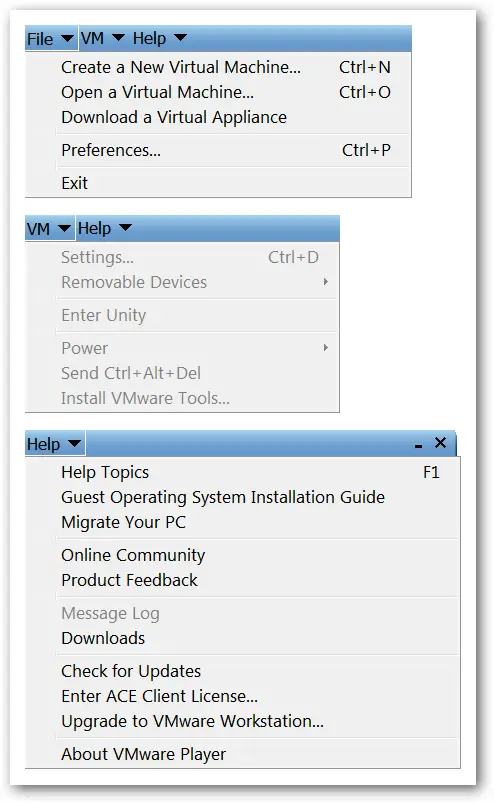
Estas son las «Preferencias». Si por alguna razón no está seleccionado, asegúrese de que “Suspender la máquina virtual” esté activado para que su sistema operativo virtual pueda conservarse cuando haya terminado con él durante el día (o la noche).
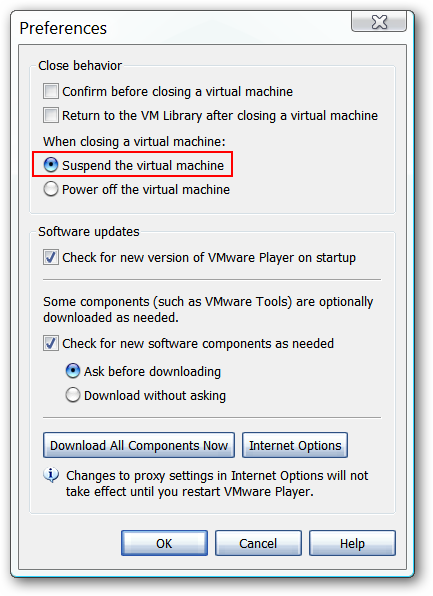
Si hay una versión beta más reciente disponible, se le presentará la siguiente ventana de mensaje cada vez que inicie el programa (a menos que haya desactivado las comprobaciones de actualización en las «Preferencias»). Si hace clic en «Ir al sitio de actualización», tendrá que registrarse para obtener una cuenta para descargar la versión más reciente. En este punto, es mucho más sencillo esperar a que la última versión esté disponible en uno de los sitios web de descarga de software como Softpedia …
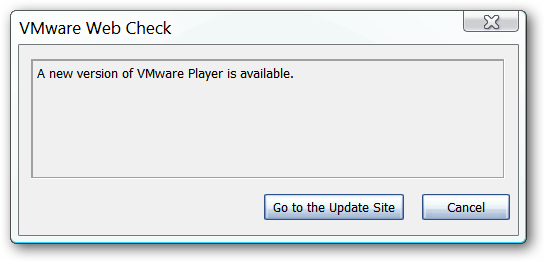
Instalación de un sistema en VMware Player
Cuando esté listo para instalar un sistema operativo, hay dos formas de iniciar el proceso: 1.) Vaya al «Menú Archivo» y seleccione «Crear una nueva máquina virtual …» o 2.) Haga clic en «Crear un nuevo virtual» en la «Barra lateral de la ventana principal».
Este es el proceso por el que deberá pasar para configurar su nuevo sistema. En la primera ventana, deberá seleccionar la fuente de instalación (es decir, DVD o archivo ISO). Tenga en cuenta que también puede crear un disco duro en blanco si lo desea … Haga clic en «Siguiente» una vez que haya elegido su fuente.
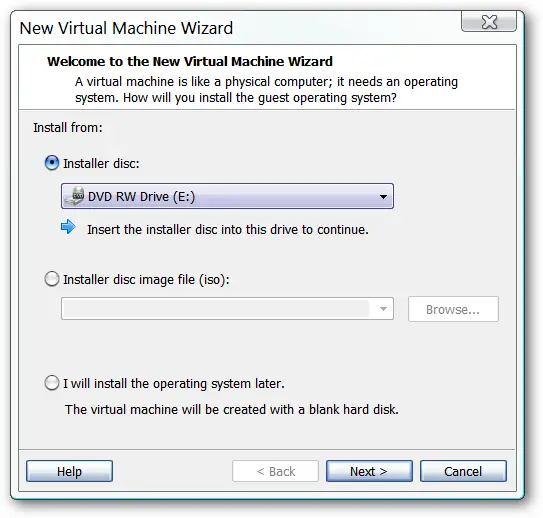
Elegimos instalarlo directamente desde un archivo ISO. Como puede ver, VMware Player detectó automáticamente el tipo de instalación y brindó la oportunidad de ingresar la «Clave de producto de Windows» ahora en lugar de tener que hacerlo más tarde. Haga clic en «Siguiente» una vez que haya introducido la información necesaria.
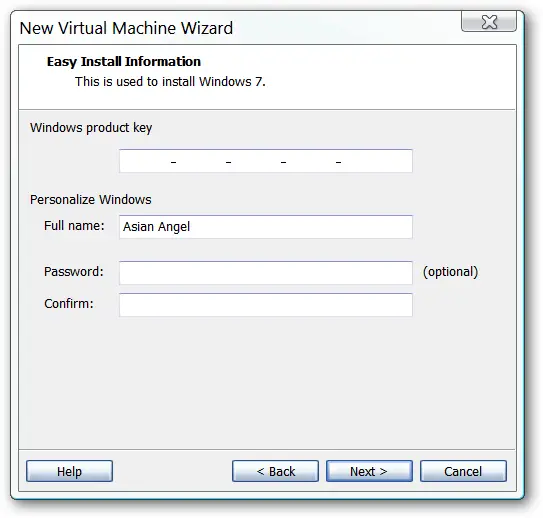
Elija el nombre de su nuevo sistema operativo virtual y la ubicación del nuevo «disco duro». Haga clic en «Siguiente» para continuar.
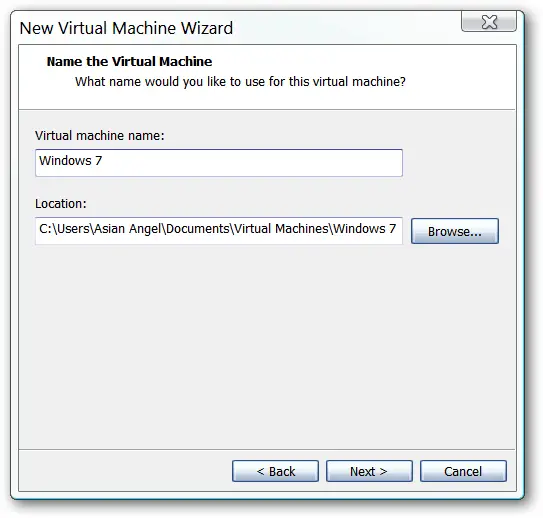
Determine el tamaño del disco y en qué formato le gustaría tener almacenado su nuevo sistema operativo. Haga clic en «Siguiente».
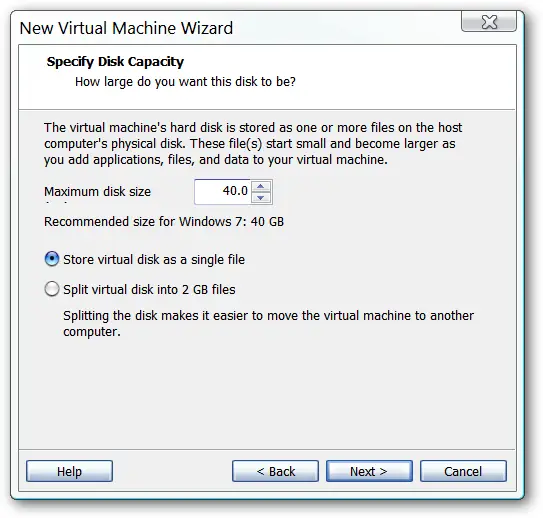
En este punto, está casi listo para comenzar la instalación … pero primero debe hacer clic en «Personalizar hardware …» para realizar los cambios que desee en la configuración.
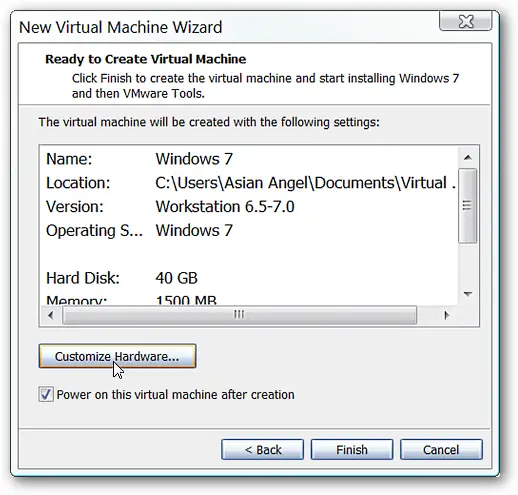
Hay ocho áreas para clasificar en la «Ventana de configuración», pero ninguna es complicada. En la primera área, determine si le gustaría usar la memoria recomendada o cambiarla a una configuración más alta o más baja. Elegimos 1500 MB para la instalación de nuestro sistema operativo …
Nota: El único cambio de los valores predeterminados que hicimos fue para el tamaño de la memoria … todo lo demás ya estaba muy bien configurado para nuestros propósitos.
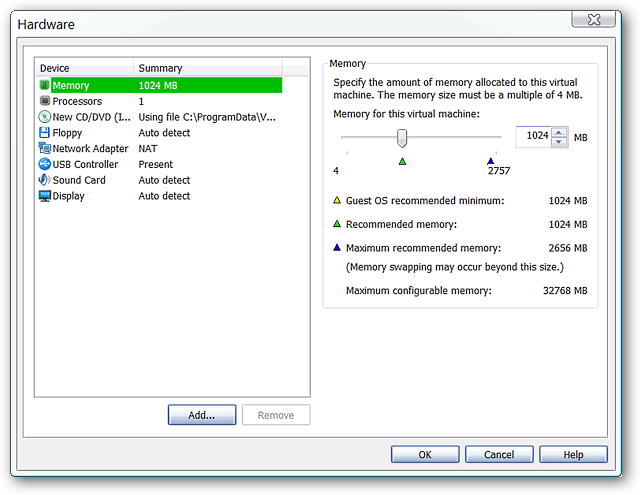
Realice los cambios que desee para la cantidad de núcleos de procesador o el modo preferido para el motor de virtualización.
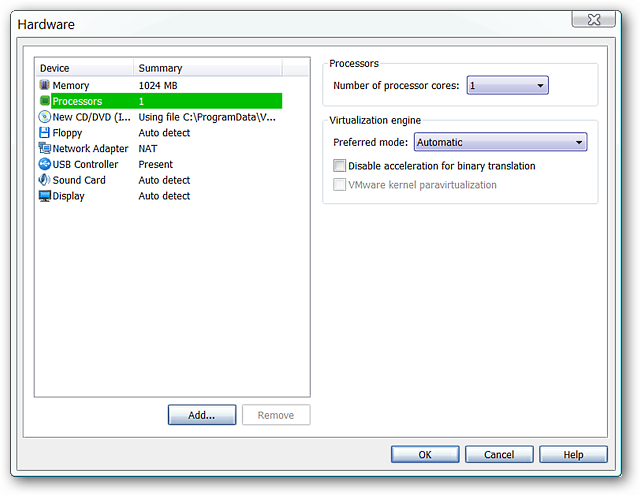
Realice cambios para el acceso a CD / DVD si es necesario.
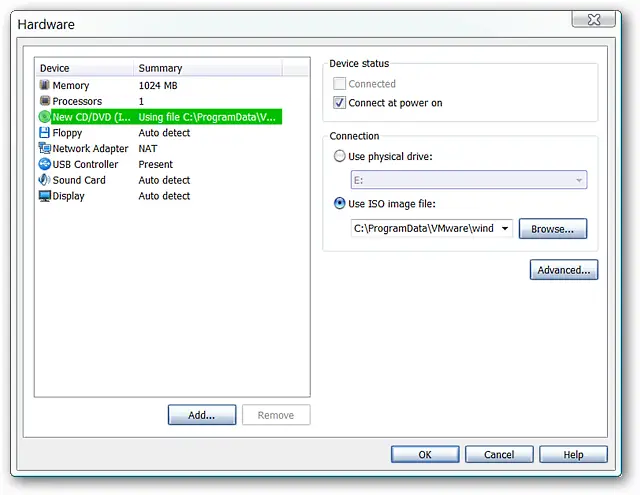
No debería tener que hacer nada con respecto a la configuración del disquete …
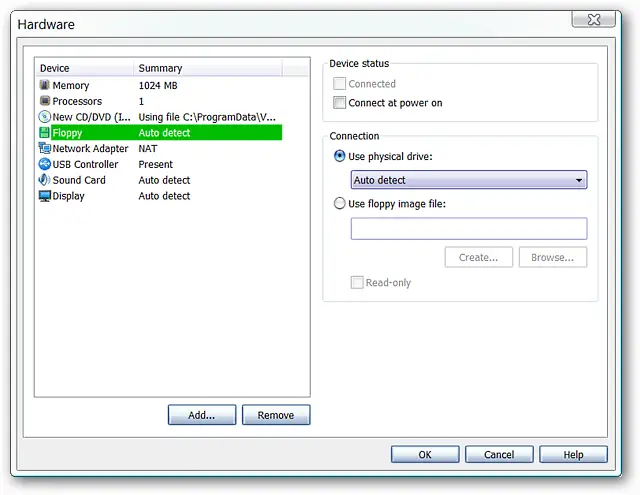
Modifique la configuración de red (si lo desea) para que se adapte mejor a sus necesidades.
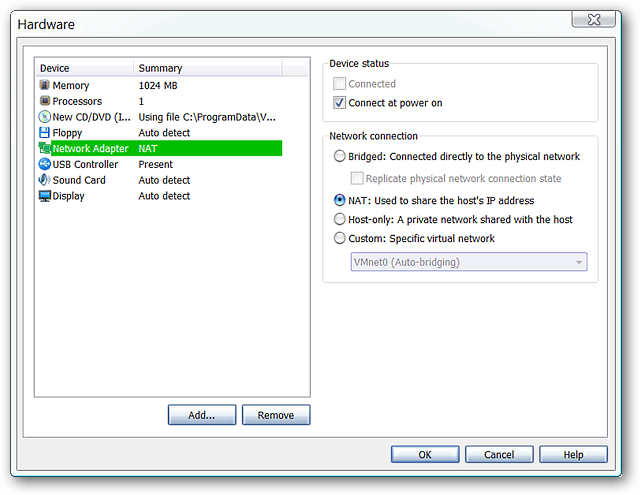
Habilite o deshabilite la capacidad USB.
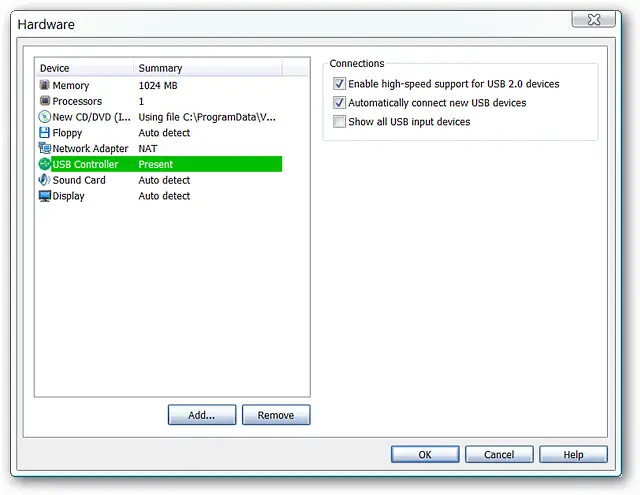
Cambie el acceso a la tarjeta de sonido del host y / o elija una específica si necesita hacerlo.
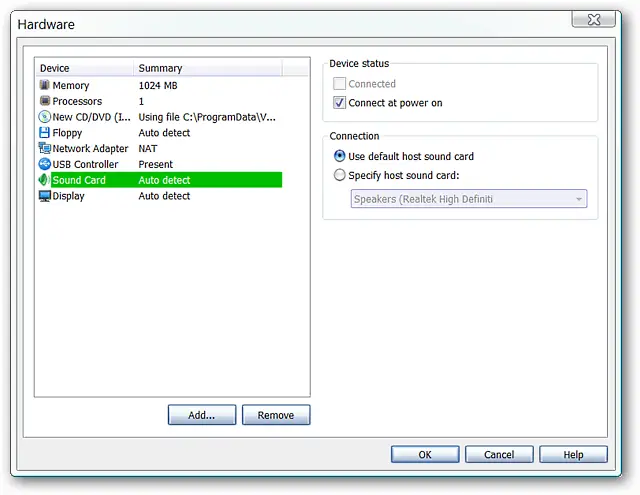
Realice los cambios necesarios para la pantalla … Haga clic en «Aceptar» cuando haya terminado con la configuración para volver a la pantalla del asistente de creación de SO virtual
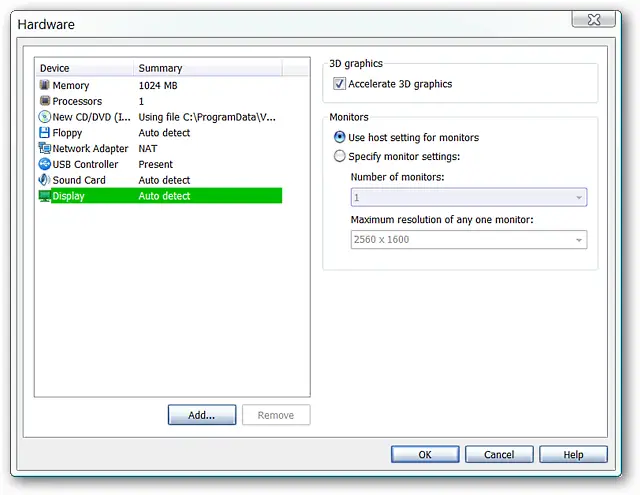
En este punto, está listo para hacer clic en «Finalizar» y comenzar.
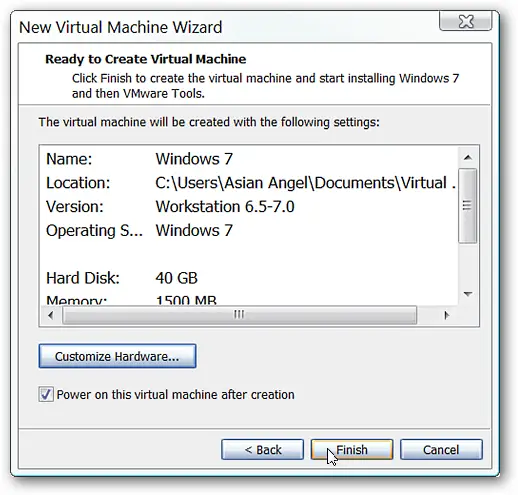
A medida que avanza la configuración, es posible que vea o no una ventana de mensaje que le permite saber cómo acceder a cualquier dispositivo de almacenamiento externo … dependerá de lo que esté conectado a su computadora host.
También verá la siguiente ventana solicitando descargar e instalar VMware Tools. Haga clic en «Descargar».
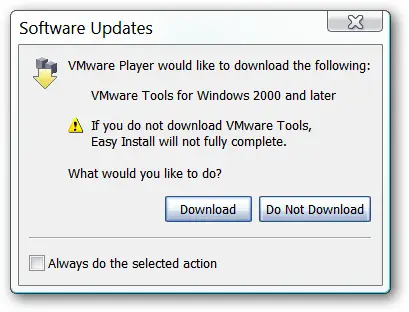
Esta misma ventana se mostrará mientras VMware Tools se está descargando e instalando / actualizando …
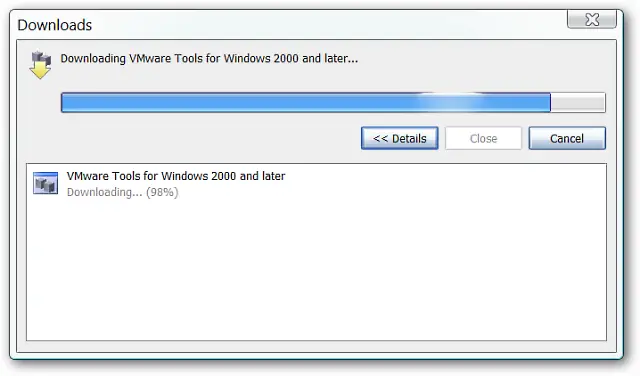
Mientras se descargan / instalan VMware Tools, notará que su nuevo sistema operativo también se instalará al mismo tiempo. Aquí puede ver cómo se instala nuestro sistema Windows 7. Habrá reinicios «tradicionales» para su nuevo sistema para completar la instalación y un reinicio para los nuevos controladores VMware que deben agregarse para ayudar a que su nuevo sistema operativo funcione sin problemas. Deje que se instalen todos los controladores de VMware … había cuatro para nuestra instalación particular.
Nota: Si está instalando Windows 7, se iniciará con el tema Básico y deberá activar Aero.
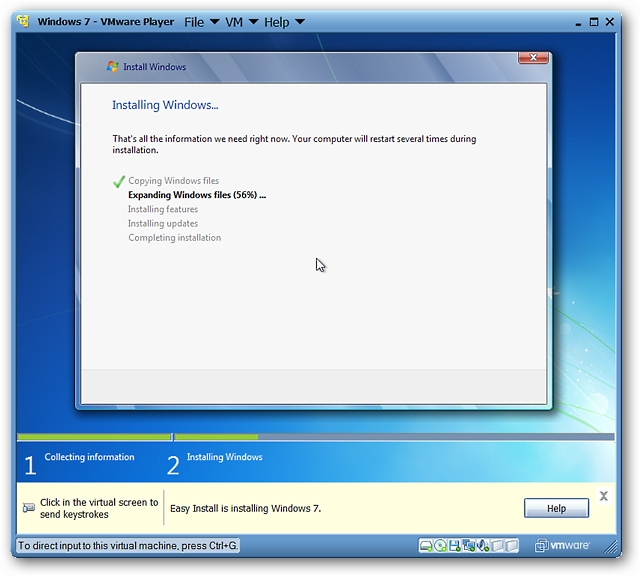
Windows 7 en VMware Player
Aquí está nuestra nueva instalación de Windows 7 configurada en pantalla completa con Aero habilitado. Aunque no apareció en nuestra captura de pantalla, habrá una barra de herramientas VMware corta (aproximadamente un tercio del ancho de la pantalla) y delgada en la parte superior de la pantalla.
Nota: Es muy fácil moverse entre sus sistemas operativos virtual y real … simplemente salga del modo de pantalla completa usando el «Botón Minimizar / Maximizar» en la esquina superior derecha para obtener acceso a su sistema habitual. También hay combinaciones de teclas de acceso rápido disponibles …
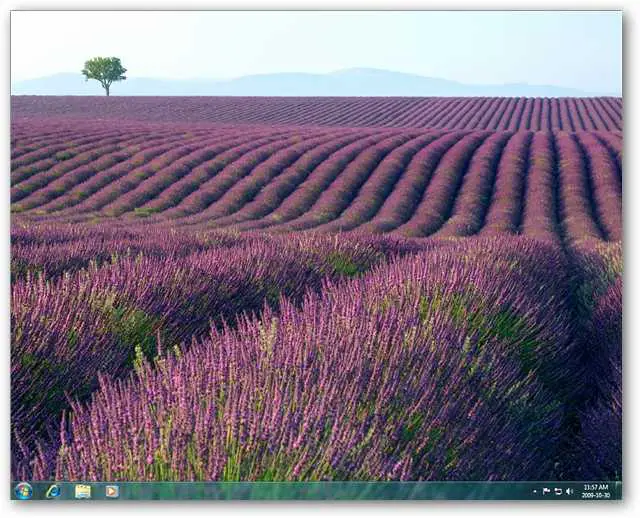
Un vistazo de cerca al «Menú de inicio y área de la barra de tareas» …
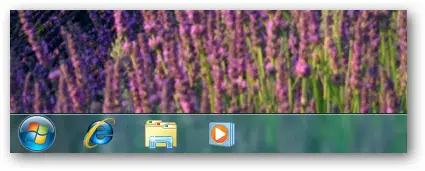
Cerrar proceso y configuraciones adicionales
Aquí está nuestro sistema operativo virtual «emergente» del modo de pantalla completa. Para guardar el estado actual de su sistema operativo cuando lo apaga, vaya al «Menú VM», luego «Encendido» y seleccione «Suspender».
Nota: Una «función de instantánea» no está disponible en este momento.
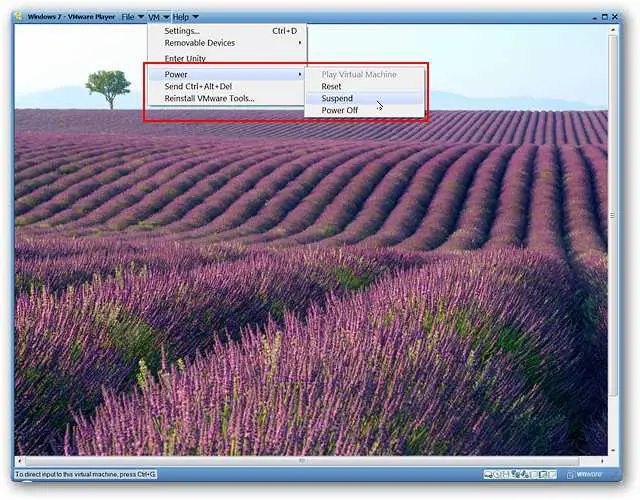
Activamos los mensajes de cierre en las “Preferencias”, por lo que apareció la siguiente ventana de mensaje cuando seleccionamos “Suspender”. Haga clic en «Sí» para iniciar el proceso de apagado …
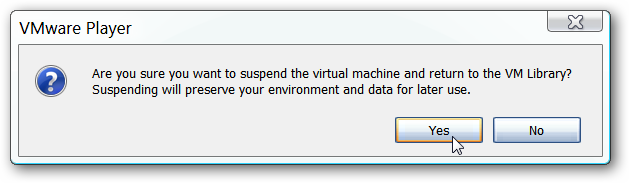
Aquí puede ver el «Proceso de guardado» en acción …
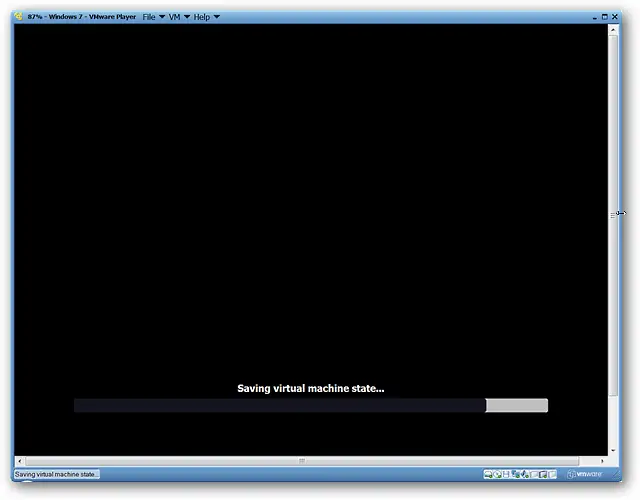
Una vez que su sistema operativo haya terminado de apagarse, volverá a la «Ventana principal». Observe que hay una pequeña captura de pantalla del escritorio junto con información básica sobre ese sistema en particular …
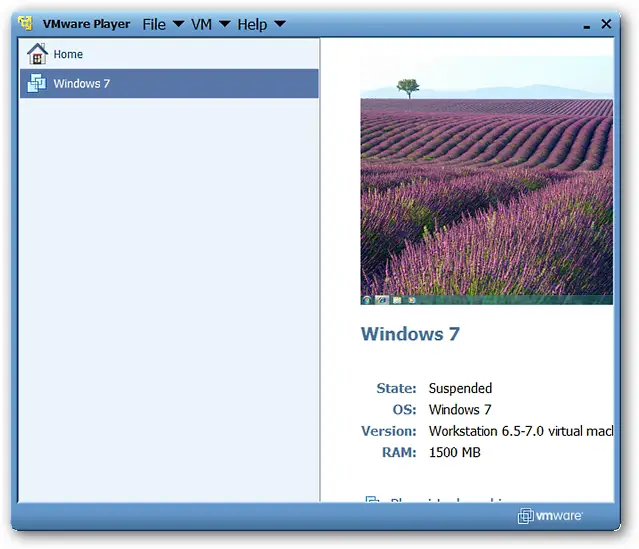
Una vez que haya cerrado un sistema operativo recién instalado, encontrará acceso a un conjunto completamente nuevo de «Opciones» para el sistema en la «Ventana de configuración».
Realmente no hay mucho que cambiar o modificar en la primera área fuera del nombre del sistema operativo virtual y el directorio de inicio. Puede habilitar un teclado virtual si lo desea …
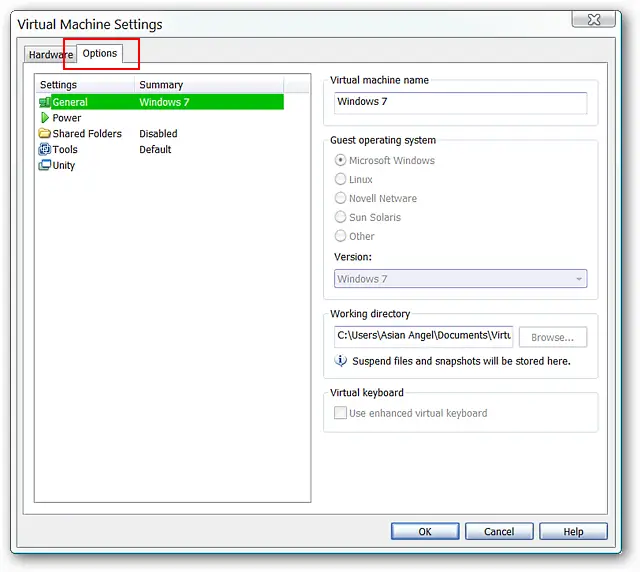
Decida si desea ingresar automáticamente al modo de pantalla completa o no cuando encienda sus sistemas virtuales.
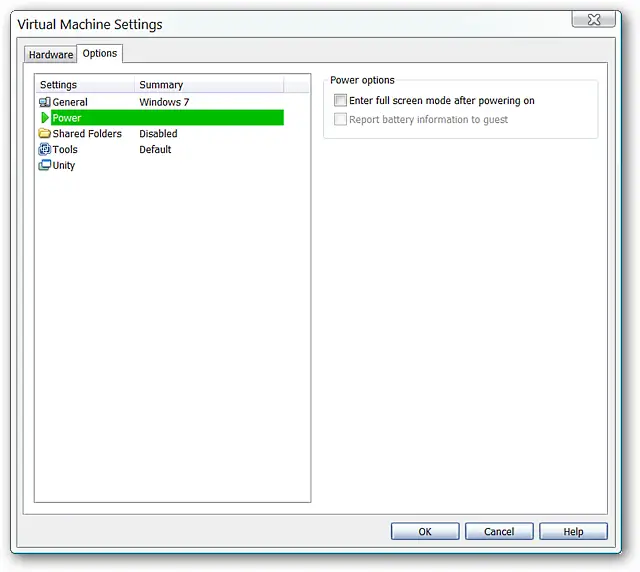
Configura Carpeta compartida si lo deseas…
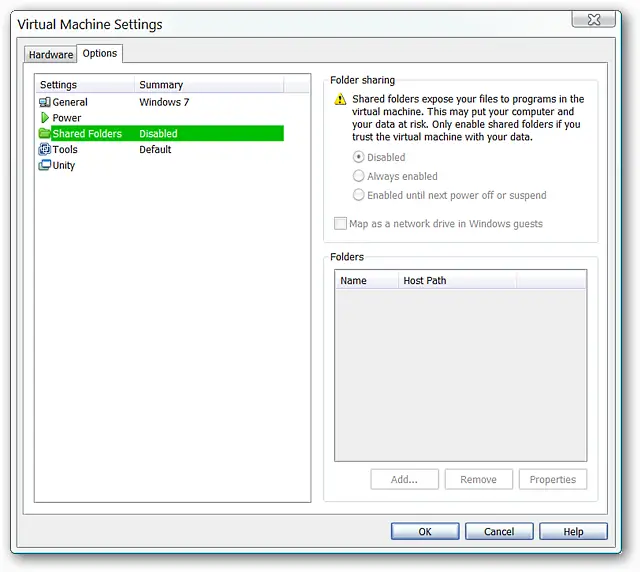
Seleccione el estilo de actualización para VMware Tools que mejor se adapte a sus necesidades.
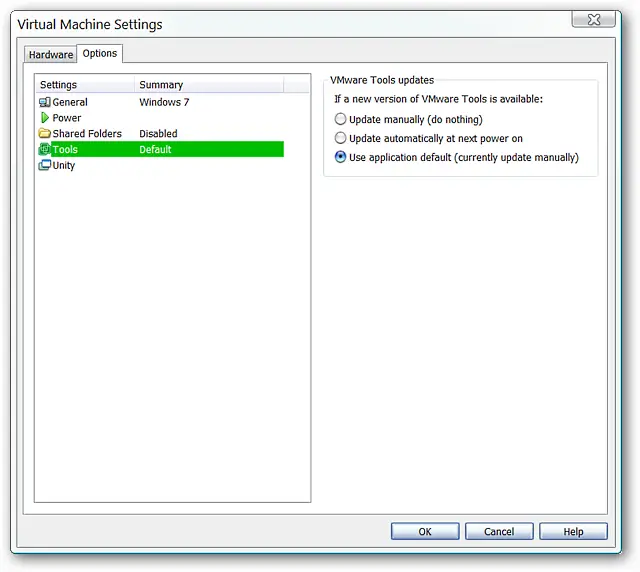
Active o desactive las decoraciones de las ventanas y / o el «Menú de aplicaciones».
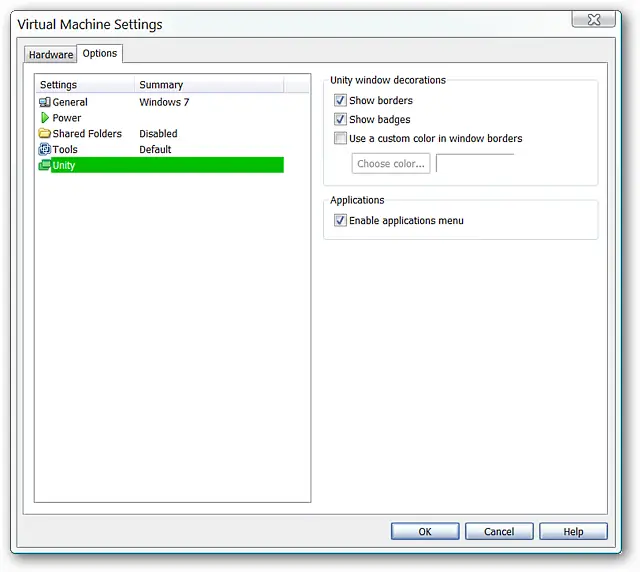
Prima
Durante nuestras pruebas, descubrimos que podíamos copiar y pegar fácilmente elementos como enlaces e imágenes entre los sistemas virtual y host sin problemas.
Conclusión
VMware Player proporciona una forma muy agradable de instalar y disfrutar de la bondad de Aero en pantalla completa en un sistema operativo virtual.
Enlaces
* Descarga VMware Player sin una cuenta *
Descargar VMware Player (versión 3.0.0.197124) – Softpedia
* El sitio web de VMware Player requiere una cuenta *
Descargar VMware Player (versión 3.0.203739) – Página de inicio de VMware Player