Las ventajas de tener un SSD (disco de estado sólido o unidad de estado sólido, instalado en un portátil, en lugar de un disco duro convencional) son obvias. tiempos de respuesta cortos le permiten trabajar mucho más rápido: arrancar el sistema operativo y las aplicaciones requiere una fracción del tiempo que necesita un disco duro. Un portátil con 8 GB de RAM y un SSD es una combinación muy difícil de superar. Incluso un sistema con 16 GB y disco duro no puede competir.
En particular, el SSD tiene ventajas sobre el disco duro para uso móvil. Como no tiene partes móviles, es extremadamente robusto mecánicamente. Un SSD es silencioso y no requiere enfriamiento. Además, utiliza menos energía, lo que significa que el sistema funcionará durante más tiempo entre cargas.
Lo que disuade a mucha gente de actualizar a SSD es que requiere una modificación del sistema, es decir, el software y los datos existentes se ven afectados. Para aquellos que deseen realizar la actualización, el cumplimiento de algunas reglas básicas hace que sea una operación simple y segura.
Le mostraremos, paso a paso, cómo puede aumentar enormemente la velocidad de su computadora portátil, sin pérdida de datos. El SSD apropiado para su dispositivo se puede encontrar en CompuRAM.
Paso 1: Verificación del portátil: ¿puedo instalar un SSD en mi máquina?
Paso 2: Verificación de la memoria flash: seleccione el formato y la capacidad
Paso 3: La estrategia de migración correcta: copiar contenido de forma segura al SSD
Paso 4: Verificación del banco de trabajo: ¿tengo las herramientas adecuadas disponibles?
Paso 5: ¡Hagámoslo! – la instalación real de SSD
Paso 1: Verificación del portátil: ¿puedo instalar un SSD en mi máquina?

Los SSD se pueden instalar en todos los portátiles con interfaz SATA
Se puede instalar un SSD en cualquier portátil con una interfaz Serial ATA (SATA). No se recomienda la instalación en máquinas que tienen una interfaz IDE o ATA, aunque hay adaptadores disponibles. La tasa de transferencia de estas interfaces es insuficiente para aprovechar al máximo la tecnología SSD relativamente cara.
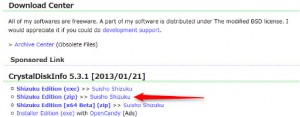
Puede averiguar si su sistema tiene una interfaz SATA y, por lo tanto, es adecuado para una actualización de SSD sin siquiera necesitar un destornillador. Todo lo que necesita es ejecutar ChrystalDiskInfo, que se puede descargar gratis del productor. Seleccione Shizuku Edition, que permite que se ejecute sin instalación.
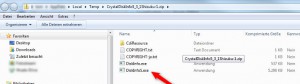
Después de la descarga, descomprima el archivo ZIP en cualquier carpeta de su elección e inicie el ejecutable DiskinfoS.exe. En Windows XP, debe iniciar sesión como administrador. En Windows Vista, 7 u 8, deberá aceptar la advertencia de la cuenta de usuario y es posible que deba ingresar la contraseña de administrador.
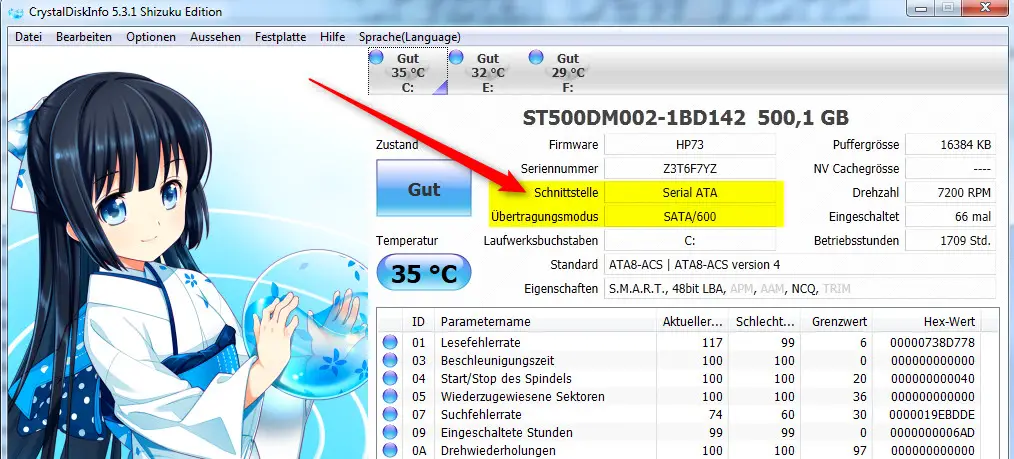
En un par de segundos, obtendrá información detallada sobre el disco duro instalado, la interfaz y el modo de transferencia. ¿Tiene el sistema una interfaz Serial ATA? Si es así, puede continuar con el paso 2.
Paso 2: Verificación de la memoria flash: seleccione el formato y la capacidad
Casi todos los portátiles tienen instalados discos de 2,5 «, por lo que el tamaño del disco es una conclusión inevitable. Sin embargo, existen grandes diferencias en la altura del disco. Los nuevos ultrabooks, en particular, requieren SSD con una altura de 7 mm o 9 mm. El uso de un SSD de 7 mm como los que ofrece CompuRAM significa que incluso esta restricción se puede ignorar, ya que este disco se adapta a cualquier portátil. El posicionamiento de los tornillos de fijación está estandarizado por lo que independientemente de la altura el disco encajará correctamente en su soporte.

Nuestro Samsung SSD de línea delgada (izquierda) se adapta a los últimos ultrabooks extradelgados de eben
Más difícil es la selección de la capacidad adecuada. La desventaja de pasar a un SSD es el precio relativamente alto y el hecho de que no están disponibles en las capacidades de almacenamiento de disco duro más tradicionales. Actualmente, un SSD de 128 GB costará alrededor de 110 € (febrero de 2013); cualquiera que desee instalar 256 GB o 512 GB debe esperar gastar en la región 200 o 400 € respectivamente. Para los usuarios avanzados que utilizan su PC para aplicaciones de rendimiento intensivo como el procesamiento de gráficos, la inversión definitivamente vale la pena.
¿Cuánta memoria necesito realmente?
Para calcular sus requisitos de memoria, vale la pena echar un vistazo a su disco actual. La instalación de un SSD suele ser una buena excusa para limpiar sus datos y reorganizarlos. Mueva imágenes y videos, por ejemplo, a un almacenamiento WAN (NAS, almacenamiento conectado a la red) oa un disco duro USB externo. Las herramientas, como AllDup o Xleaner, ayudan a encontrar datos redundantes y archivos basura superfluos que se acumulan fácilmente (en particular por instalaciones y desinstalaciones incompletas).
Paso 3: La estrategia de migración correcta: copiar contenido de forma segura al SSD
Tienes el SSD y el portátil. Para migrar su sistema de la manera más eficiente posible, debe decidir una estrategia de migración. Siempre que sea posible, desea evitar nuevas instalaciones y configuraciones innecesarias y que requieren mucho tiempo. Migrar los datos sin pérdida también debe ser una prioridad.
Las computadoras de escritorio permiten instalar varios discos, lo que no es el caso de las computadoras portátiles. Los datos se pueden copiar del disco actual a un medio de almacenamiento externo y luego al SSD. Esto está bien para los datos, pero no para el sistema operativo. Son posibles un par de escenarios:
Variante A: Nueva instalación del sistema operativo y transferencia simple de los datos dinámicos
Si ha estado considerando una nueva instalación del sistema operativo y de sus programas en el curso de la actualización de Windows XP a Windows 7 u 8, por ejemplo, no hay nada más que considerar. Instale el SSD como se describe en el Paso 5 y luego instale el sistema operativo y el software. Compruebe si el fabricante tiene una actualización del BIOS y, si es necesario, instálela. A continuación, puede conectar su disco duro antiguo mediante un adaptador especial (consulte el paso 4) a la interfaz USB y copiar sus datos en el SSD. Si no desea utilizar el adaptador especial, puede copiar los datos a un disco duro externo y volver a copiarlos después de instalar el SSD.
Variante B: hacer una imagen del disco duro
Si desea utilizar todo el contenido del disco duro, incluido el sistema operativo, los programas, las contraseñas y la configuración personal, deberá crear una imagen del disco duro, incluido el Registro de arranque maestro y las particiones, y poner esta imagen en el SSD. Ahorra tiempo y esfuerzo de una nueva instalación y posterior configuración. Existen herramientas especiales para ayudarlo en esto, como True Image, un software de respaldo y recuperación de Acronis (puede descargar una versión demo gratuita de 30 días). Los Samsung-SSD que puede comprarnos tienen una herramienta de migración “Software de migración de datos para consumidores SSD”. Puedes descargarlo aquí.
Dado que la configuración del modo de transferencia de datos es el requisito más común en una actualización a SSD, lo cubriremos en detalle en el Paso 5.
Paso 4: Verificación del banco de trabajo: ¿tengo las herramientas adecuadas disponibles?
 Un SSD es como un módulo RAM, un componente sensible que puede dañarse fácilmente por una descarga electrostática. El polvo, los campos magnéticos y las herramientas inadecuadas pueden poner en riesgo su SSD recién adquirido.
Un SSD es como un módulo RAM, un componente sensible que puede dañarse fácilmente por una descarga electrostática. El polvo, los campos magnéticos y las herramientas inadecuadas pueden poner en riesgo su SSD recién adquirido.
Antes de ponerte manos a la obra, debes preparar tu banco de trabajo y asegurarte de que todo lo necesario está a mano.
Si tiene experiencia en el manejo de hardware sensible y sabe lo que está haciendo, es posible que no sienta la necesidad de leer los siguientes pasajes. Sin embargo, si tiene problemas, no diga que no le advertimos.
Asegúrese de tener un espacio de trabajo limpio y despejado con todas las herramientas necesarias a mano.
- Para la instalación de un SSD, recomendamos herramientas compatibles con ESD (descarga electrostática).
- Para copiar los datos de su disco duro al SSD a través del puerto USB, necesita un adaptador de disco duro SATA a USB.
- Evite las descargas eléctricas estáticas durante la instalación del SSD. Debe usar guantes especiales antiestáticos o un brazalete ESD para descargar cualquier carga estática de su cuerpo a tierra. En las organizaciones, donde trabajar con artículos muy sensibles está a la orden del día, se requieren revestimientos especiales para el suelo y ropa protectora. En casa, sin embargo, el uso de herramientas ESD y / o guantes antiestáticos es perfectamente adecuado.
Cuando todo esté listo, puede ponerse a trabajar.
Paso 5: ¡Hagámoslo! – la instalación real de SSD

Con el SSD de Samsung que estamos instalando, el “Software de migración de datos” viene en un CD con el SSD y está especialmente configurado para la instalación de SSD de Samsung. Para aquellos que no han recibido ninguna herramienta de migración con su SSD, pueden clonar su disco duro con una herramienta, como True Image (consulte el Paso 3).
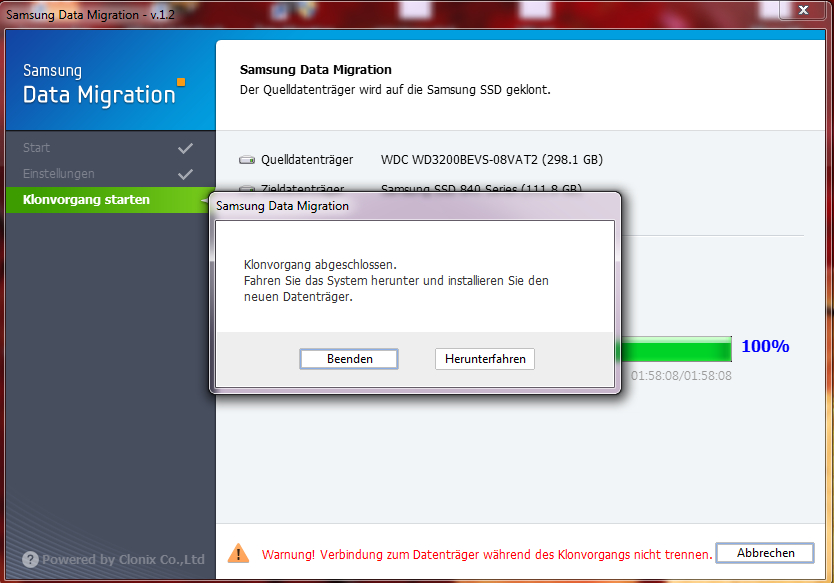
Conectamos el nuevo SSD al puerto USB mediante el adaptador antes mencionado e instalamos el software de migración de datos. El software nos da instrucciones claras y concisas sobre cómo proceder para que el proceso de clonación se puede iniciar. Mientras se ejecuta el proceso de clonación, hay tiempo para hacer otras cosas. Dependiendo de la capacidad del disco y la cantidad de datos, el proceso de clonación puede llevar algún tiempo. En nuestro caso, el proceso tomó alrededor de 2 horas.
Según las instrucciones del sistema, apagamos el portátil. Podemos ahora quitar el disco duro. Si no está seguro de cómo proceder, asegúrese de tomarse el tiempo para leer el manual del portátil.
El Thinkpad de Lenovo tiene dos aislantes de goma, uno a cada lado del marco de metal, para mantener el disco duro en su lugar. La estructura exacta del marco difiere de un fabricante a otro (ver foto) y pocos se molestan con esta protección adicional contra golpes.

NB: tenga en cuenta la orientación del disco duro en el marco (por ejemplo, la posición de la interfaz SATA). Como el SSD es más delgado que el disco duro, la posición de los orificios de los tornillos no siempre da una indicación clara de la orientación.

El Lenovo Thinkpad brinda protección adicional contra golpes al disco duro / SSD mediante el uso de un marco de metal y aislantes de goma (no visibles en la imagen). Dell Latitude, el SSD solo se atornilla a un lado del marco (imagen RH) y luego se instala directamente en la ranura del disco duro.
Ahora podemos colocar el SSD en el marco y atornillarlo bien. Después de insertar los aisladores de goma (si es necesario), podemos empujarlo en la ranura correspondiente hasta que el SSD encaje en su lugar y luego cerrar la tapa.

Después de atornillar bien el marco de metal e instalar los aisladores de goma, podemos empujar el SSD en la ranura del disco duro (Thinkpad, imágenes a la izquierda y al centro). La imagen de la derecha muestra Dell Latitude.
Aquí es donde se pone emocionante: ¿arrancará el sistema y estarán todos los datos allí? La PC se inicia muy rápido. Las comprobaciones muestran que se transfirieron los ajustes y que también se pueden iniciar los programas.
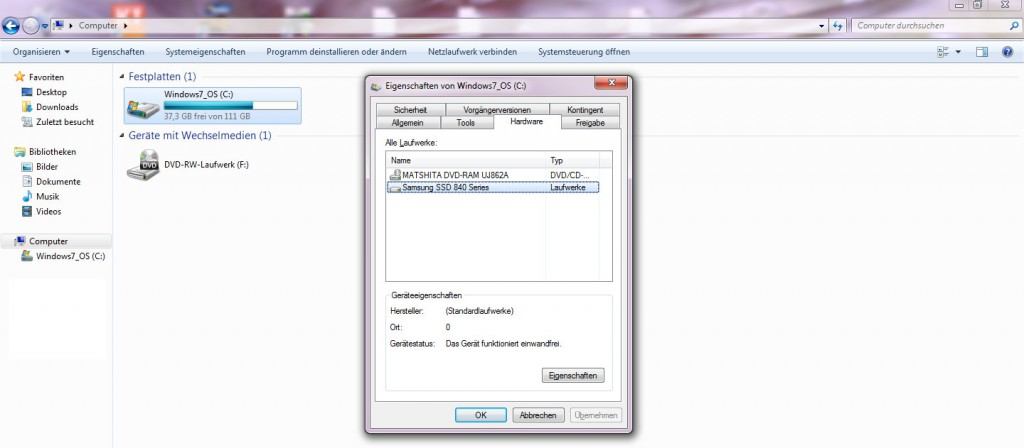
Conclusión:
Aquellos que se toman el tiempo para estar bien informados y tener las herramientas adecuadas disponibles, no deberían tener problemas para actualizar una computadora portátil. Se debe prestar especial atención a la estrategia de migración. Hay herramientas de software disponibles que lo guiarán de manera segura a través de todo el proceso de clonación.
Estaremos encantados de ayudarle a seleccionar el SSD adecuado.
Artículos similares:
