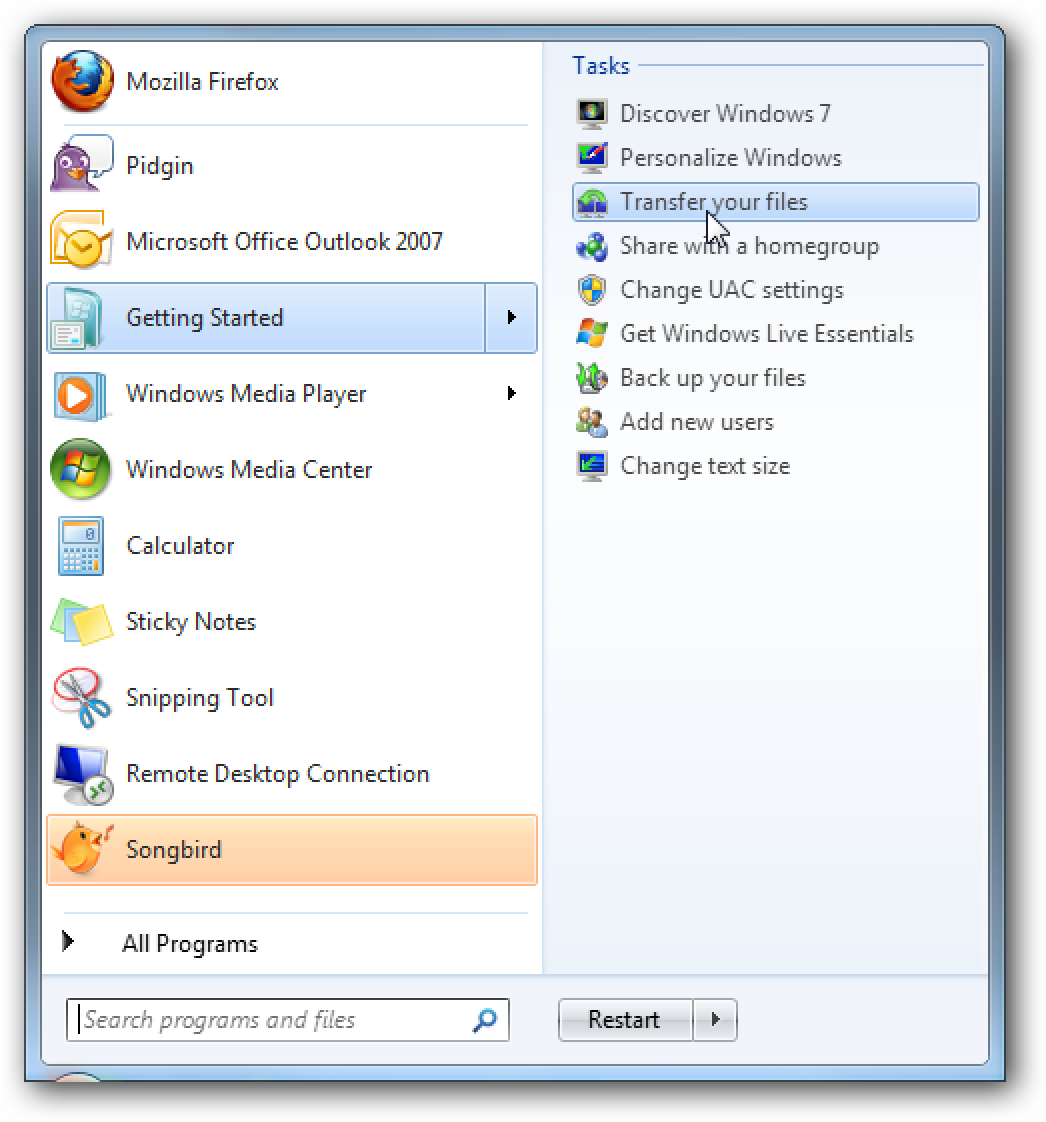Si está ejecutando XP y omitió la actualización de Vista y necesita una buena manera de transferir archivos y configuraciones, hoy veremos el uso de Windows Easy Transfer y una unidad USB externa para completar fácilmente la tarea.
Inicie Windows Easy Transfer
Comience con la nueva máquina con Windows 7 y vaya a Inicio Primeros pasos Transfiera sus archivos.
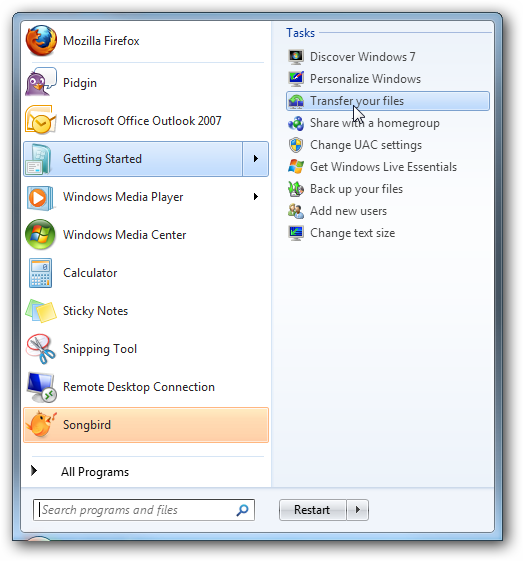
Haga clic en la pantalla de bienvenida y seleccione «Un disco duro externo o una unidad flash USB».
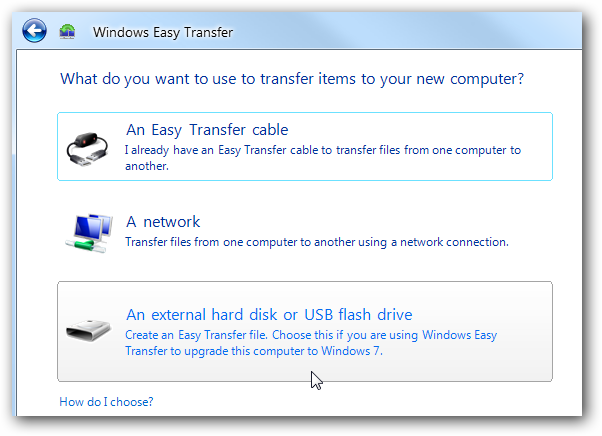
Luego elija «esta es mi nueva computadora».
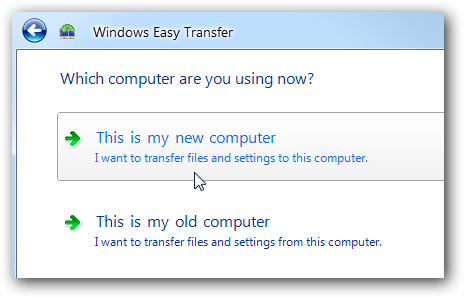
Responda esta pantalla como No.
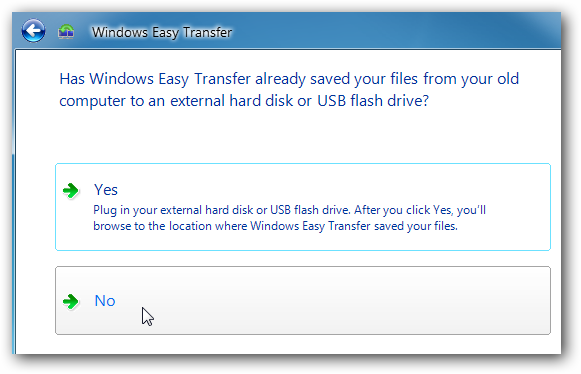
Seleccione «Necesito instalarlo ahora» para instalar Windows Easy Share ahora y obtener la última versión actualizada. En este punto, desea asegurarse de que la unidad externa que desea usar esté conectada a la máquina con Windows 7.
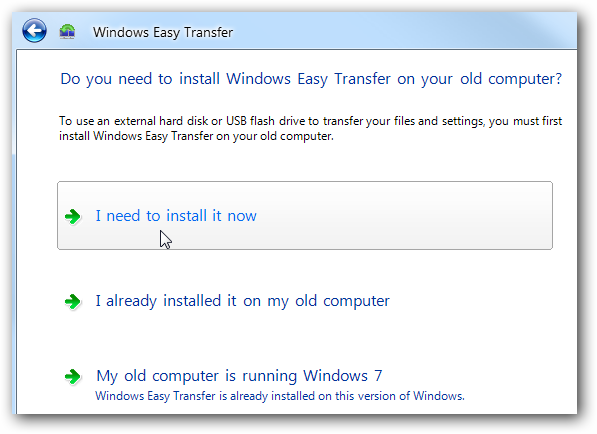
Ahora elija «Disco duro externo o carpeta de red compartida» para copiar el programa Easy Transfer en él.
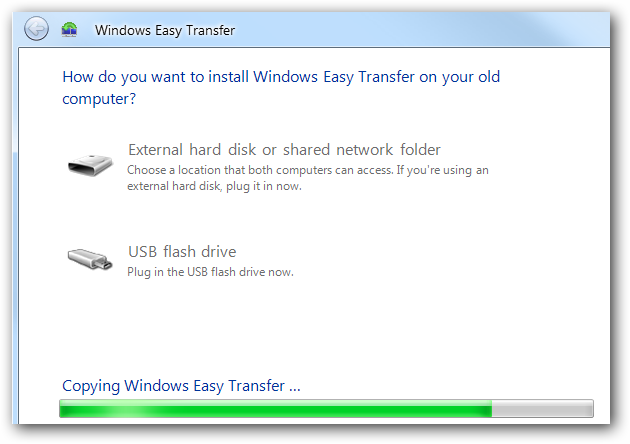
Después de copiar el archivo de Easy Transfer, se le pedirá que se dirija a la computadora anterior.
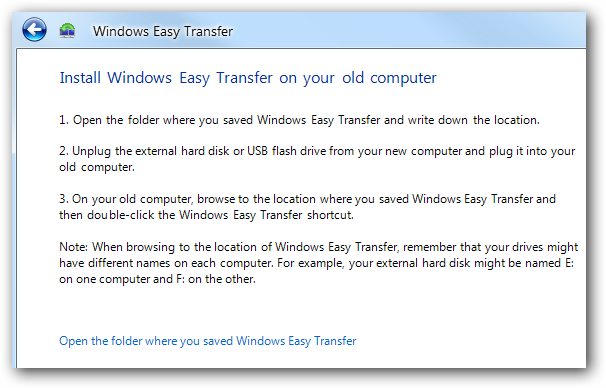
Configurar el proceso de transferencia de XP
Ahora en la máquina XP, conecte el disco duro externo e inicie Easy Transfer.
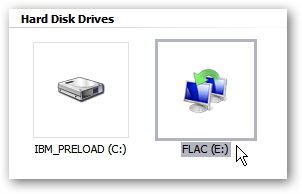
Se le presenta una pantalla de progreso mientras se prepara para ejecutarse.
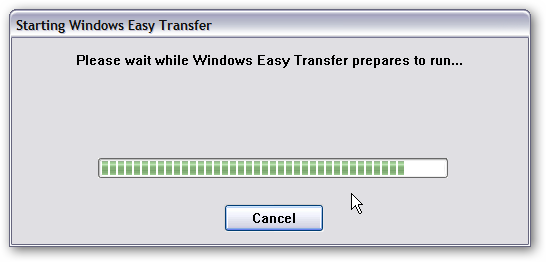
Se muestra una pantalla de bienvenida al igual que en la máquina con Windows 7.
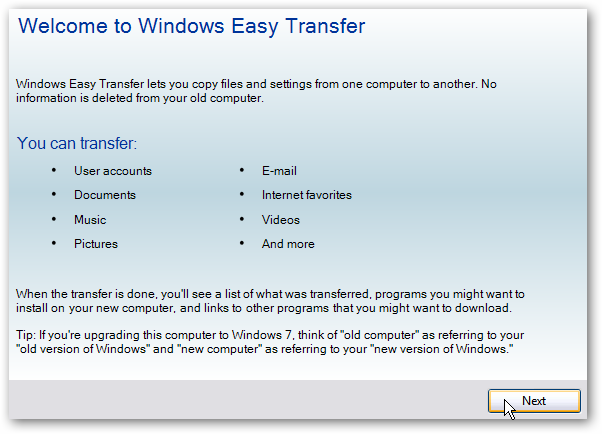
Vuelva a elegir «Un disco duro externo o una unidad flash USB».
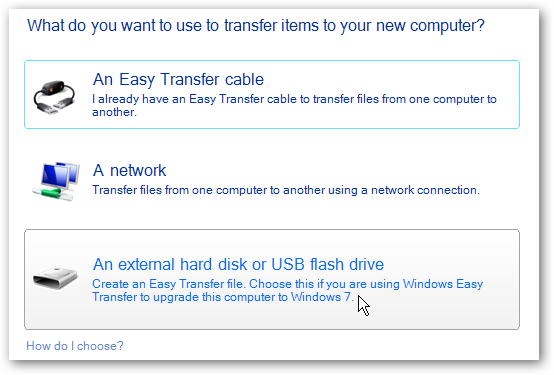
Después de escanear las cuentas de usuario y sus configuraciones, se le presenta una lista general donde puede seleccionar qué guardar.
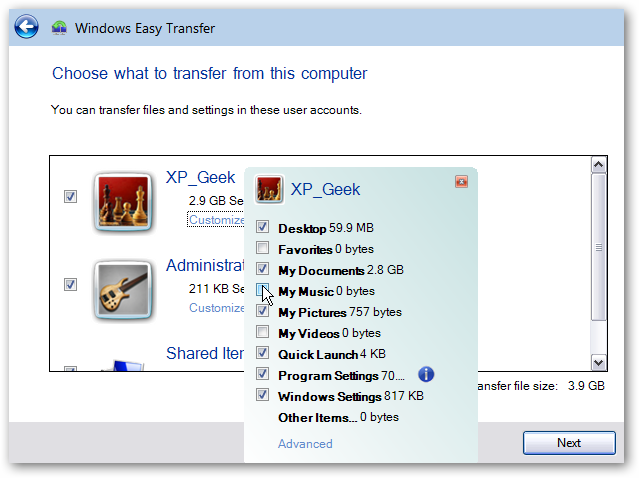
Hacer clic en el enlace Avanzado permite una forma mucho más detallada de seleccionar archivos y carpetas individuales, cuando termine, haga clic en Guardar.
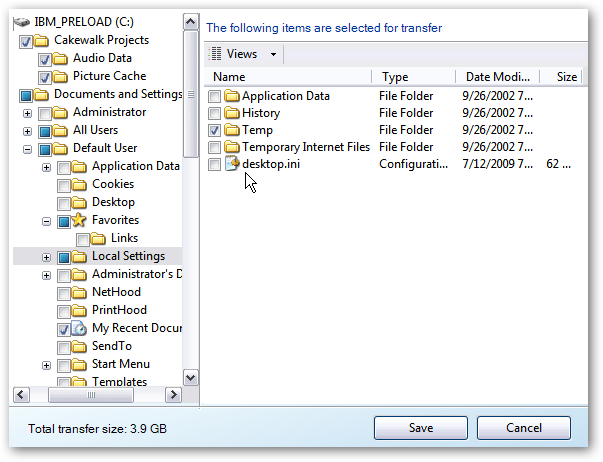
Tiene la opción de proteger con contraseña la copia de seguridad.
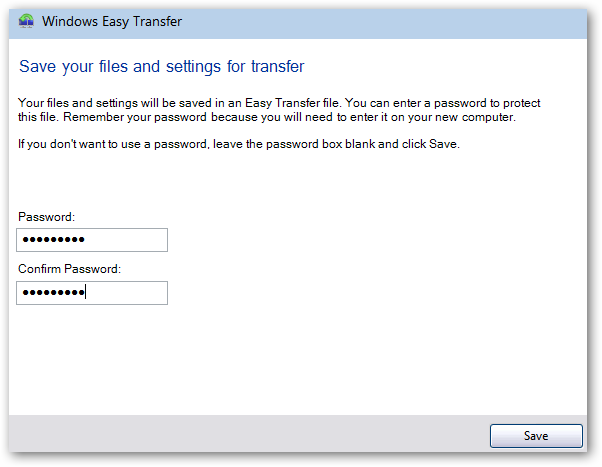
Se completó un guardado exitoso y ahora es el momento de volver y conectar la unidad externa a la nueva máquina con Windows 7.
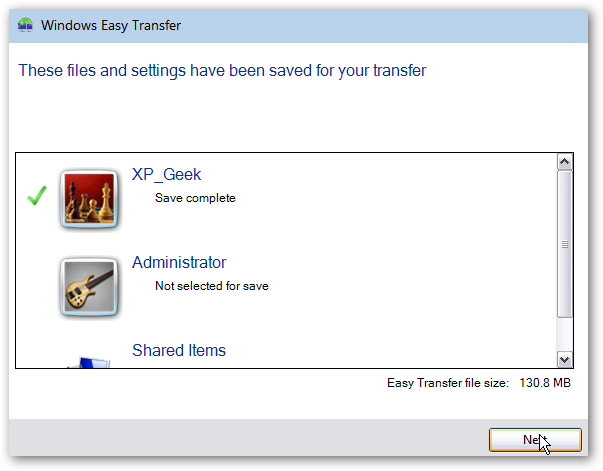
Restaurar configuracion
En la máquina con Windows 7, esta vez haga clic en Sí a esta pregunta.
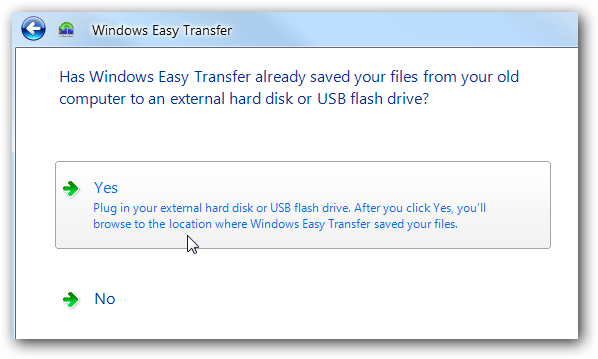
Explorer se abre y navega hasta la ubicación de la copia de seguridad en la unidad externa.
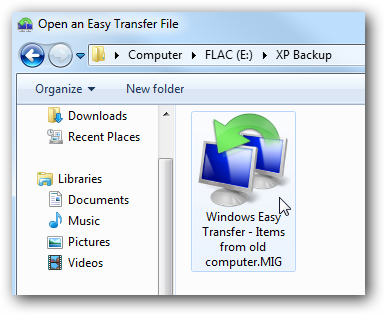
Ahora puede restaurar la copia de seguridad completa o puede elegir archivos y carpetas específicos para restaurar, guardar su selección y comenzar la transferencia.
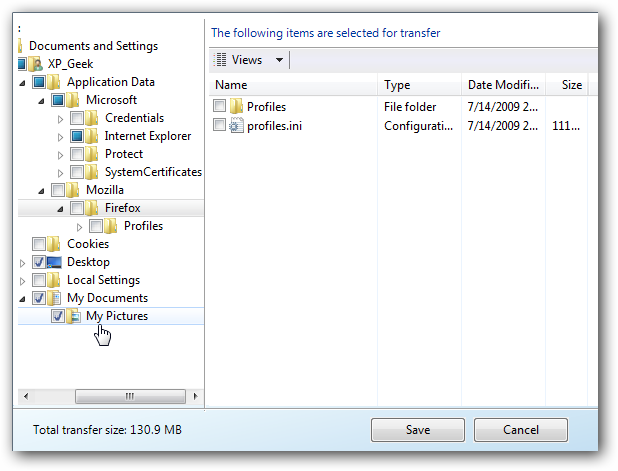
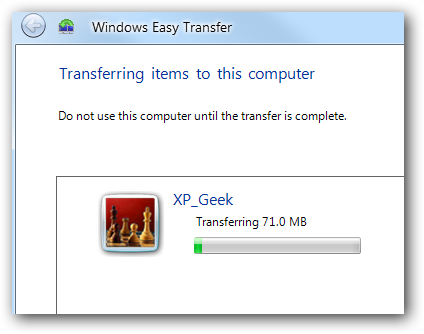
Cuando se completa la transferencia, puede ver un informe de lo que se transfirió o sugerencias para programas adicionales
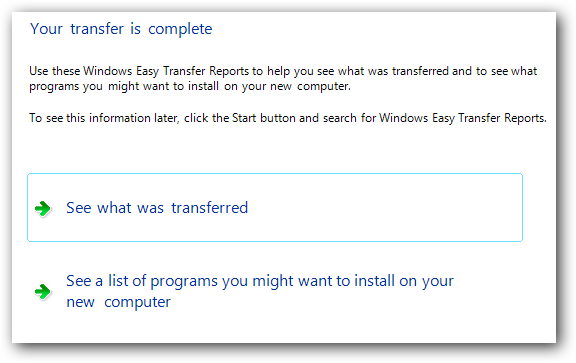
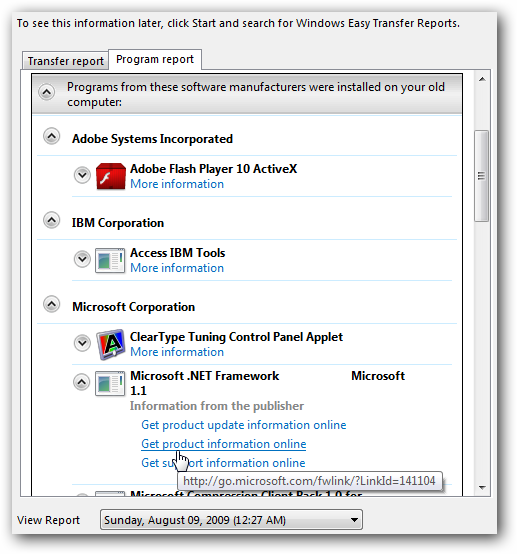
No todos los programas y configuraciones se transferirán a su nuevo sistema operativo, pero esto definitivamente facilita la transferencia de configuraciones de programas compatibles, sus archivos, carpetas y documentos importantes.
Consulte también: Copie archivos y configuraciones de XP a Windows 7 a través de una red con Windows Easy Transfer