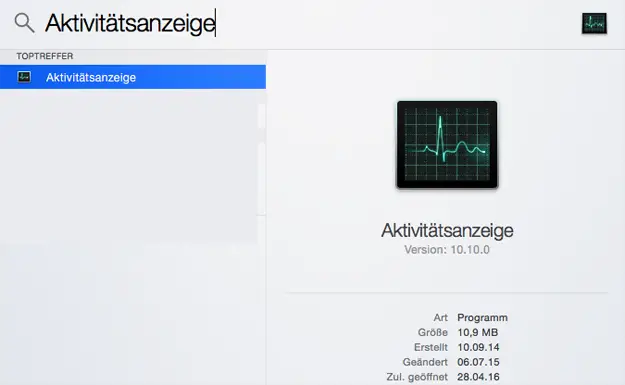Esto significa que OS X también ofrece «Administrador de tareas», sin embargo, Apple llama a esta herramienta «Monitor de actividad». A continuación, explicaremos cómo averiguar si una actualización de RAM conduce al aumento de rendimiento deseado:
Cómo iniciar el medio de placa Mac – «Monitor de actividad»
«Activity Monitor» se encuentra en las utilidades de Mac.
Paso 1:
En la pantalla izquierda del Finder, elija «Programas».
Paso 2:
Abra el archivo “Utilidades de Mac”.
Paso 3:
Haga clic para abrir la herramienta «Monitor de actividad».
Alternativamente, puede ejecutar «Monitor de actividad» mediante la búsqueda de Spotlight:
Paso 1:
Haga clic en el icono de la lupa en la esquina superior derecha de la barra de menú.
Paso 2:
Escriba «Monitor de actividad».

Paso 3:
Inicie la herramienta.
El «Monitor de actividad» proporcionará la siguiente información sobre su RAM
Aplicaciones que utilizan tu memoria
Algunos programas estresan particularmente su memoria. De esta manera puede localizar los acaparadores de memoria:
Paso 1:
En el Monitor de actividad, elija la pestaña «Memoria del sistema». Inicialmente, se enumeran todo tipo de procesos.
Paso 2:
Para una mejor visualización, se recomienda filtrar los procesos haciendo clic en «Ver» en la barra de menú y elegir «Mis procesos» en el menú contextual.
Paso 3:
Ahora se enumeran las aplicaciones de espacio desperdiciado. Seleccione los programas relevantes y ciérrelos si desea detenerlos.
Gráfico de «Presión de memoria» y vista general de la memoria utilizada
Más abajo en el Monitor de actividad hay un pequeño gráfico llamado «Presión de memoria». Muestra qué tan ocupada está la RAM de su Mac. Si hay algunos picos, es muy probable que tenga que actualizar su RAM ya que las amplitudes muestran la carga de memoria del sistema. Si incluso nota una pérdida de rendimiento durante el funcionamiento, la causa está en la memoria.
Cuánto cuesta «memoria física» está disponible y cuánto se utiliza, se muestra en el lado derecho al lado del gráfico. El valor indicado en «Swap Used» es particularmente interesante, ya que indica cuánta RAM tienes que actualizar como mínimo para que tu Mac funcione sin problemas. Si el valor es superior a 0, debe actualizar. El rendimiento resultante será considerablemente mayor.

Actualización de la memoria de mi Mac
En nuestra descripción general del sistema, encontrará macbooks y la RAM compatible. Por desgracia, los últimos modelos de MacBook no se pueden actualizar.
Todos los modelos de iMac se pueden actualizar fácilmente. En nuestra base de datos, encontrará su modelo y la RAM correspondiente.
¡Estaremos encantados de asesorarle! Contáctenos en el chat en vivo, en nuestra línea directa o con nuestro formulario de contacto.
Cómo incorporar la nueva RAM en su MacBook, se muestra en nuestro tutorial fotográfico.