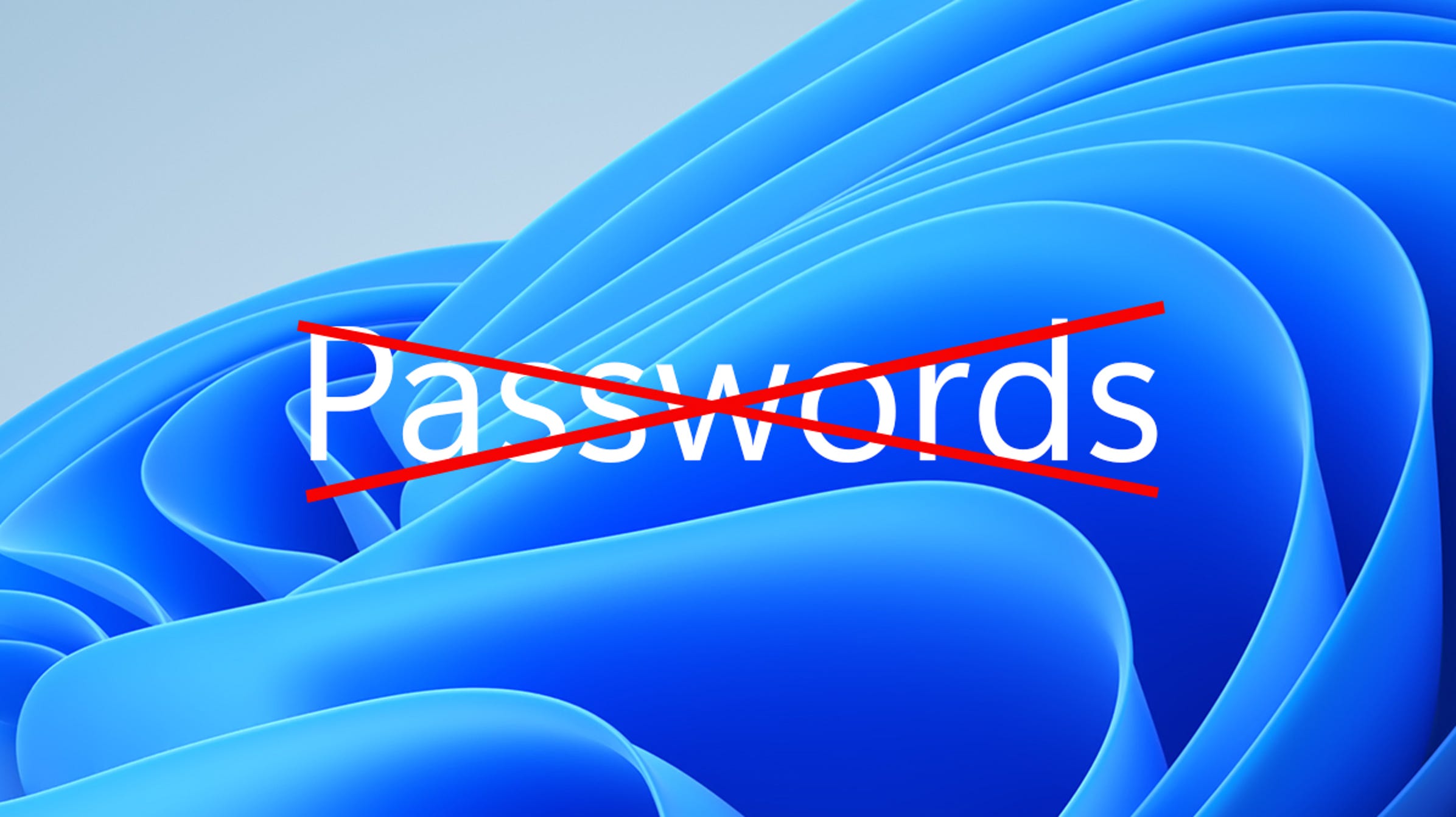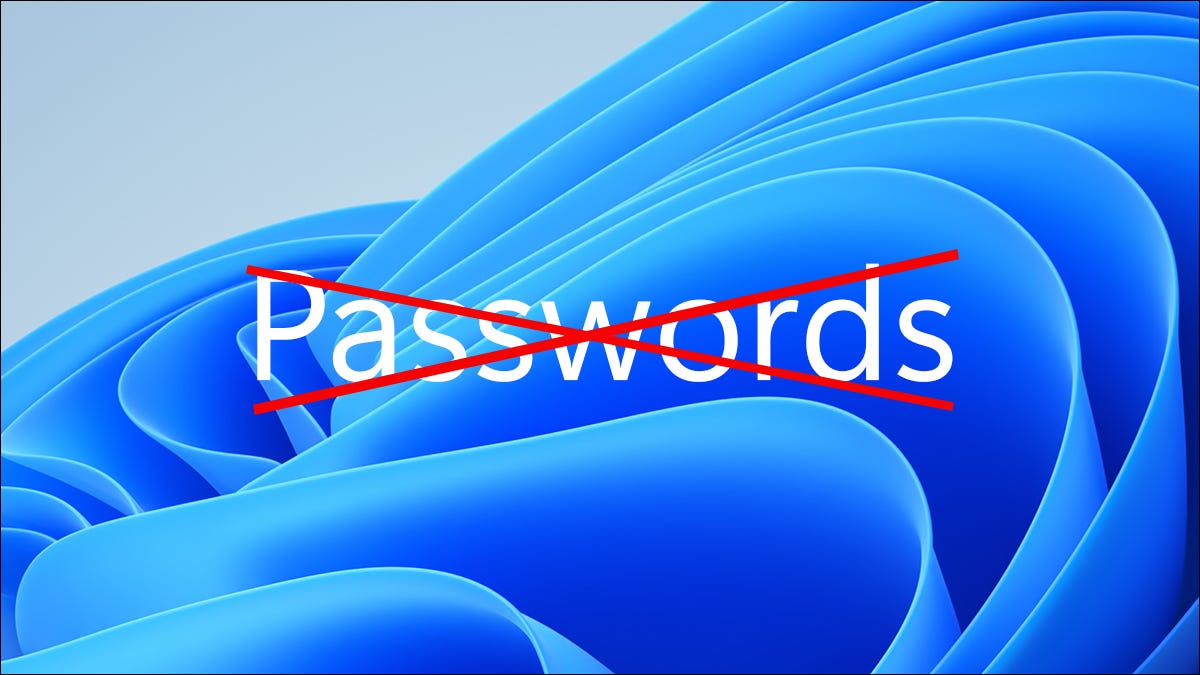
Para eliminar la contraseña de su cuenta de usuario de Windows 11, diríjase a las opciones de inicio de sesión en Configuración, haga clic en «Cambiar» en Contraseña e ingrese una contraseña vacía. Esto solo funciona si está utilizando una cuenta de usuario local para iniciar sesión. Si está iniciando sesión con una cuenta de Microsoft, tendrá que cambiar de una cuenta de Microsoft a una cuenta local para hacerlo.
Quitar su contraseña probablemente no sea la mejor idea, pero si le resulta molesto ingresarla regularmente, es posible eliminarla por completo. Así es como puede hacerlo en una PC con Windows 11.
Por qué no debe eliminar su contraseña
Su contraseña de Windows es lo único que impide que alguien se acerque a su computadora y acceda a todos sus archivos.
Si su computadora está ubicada en un lugar en el que puede confiar para todos los que tienen acceso físico, probablemente estará bien. Absolutamente no debe hacer esto en una computadora portátil que lleva consigo. Se pierden o se roban con demasiada facilidad.
Algunos programas, como Google Chrome, usan su contraseña de Windows para proteger datos confidenciales. Por ejemplo, intente ver sus contraseñas guardadas o tarjetas de crédito guardadas en Google Chrome. Debe ingresar la contraseña de su PC para verlos. Sin una contraseña de Windows, cualquier persona que obtenga acceso a su dispositivo podría ver todas sus contraseñas guardadas y tarjetas de débito o crédito.
Simplemente no vale la pena el riesgo: iniciar sesión automáticamente es una opción mucho mejor que no lo expone a tanto riesgo.
Cómo quitar su contraseña de Windows 11
Si, después de esa advertencia, aún desea eliminar su contraseña de Windows 11, así es como lo hace. Es similar a eliminar su contraseña de Windows 10. Primero, debe iniciar sesión en Windows 11 con una cuenta local. No puede eliminar la contraseña de una cuenta de Windows 11 si es un inicio de sesión de Microsoft.
Hay varias maneras diferentes de cambiar su contraseña. Cubriremos dos de los más prácticos: la aplicación Configuración y la Terminal de Windows
Elimine su contraseña en la aplicación de configuración
La forma más sencilla de eliminar su contraseña es a través de la aplicación Configuración. Pulse Windows+i para abrir la ventana Configuración o busque «Configuración» después de hacer clic en el botón Inicio.
Haga clic en «Cuentas» en el lado izquierdo, desplácese hacia abajo y luego haga clic en «Opciones de inicio de sesión».
Desplácese hacia abajo, haga clic en «Contraseña», luego haga clic en «Cambiar»
Se le pedirá que ingrese su contraseña actual y luego elija una nueva. Deje todas las casillas relacionadas con su nueva contraseña completamente en blanco y simplemente haga clic en «Siguiente».
Haga clic en «Finalizar» para eliminar su contraseña.
Elimine su contraseña en la terminal de Windows
Si lo prefiere, o su situación lo exige, también puede usar una interfaz de línea de comandos para eliminar su contraseña de Windows 11. Windows Terminal es compatible tanto con PowerShell como con el símbolo del sistema, y no importa cuál use en este caso. Sin embargo, usted deber inicie Windows Terminal como administrador para que tenga permisos elevados.
RELACIONADO: 7 formas de abrir Windows Terminal en Windows 11
La forma más conveniente de iniciar Windows Terminal es a través del Menú de usuarios avanzados: presione Windows + X, luego presione la tecla A. También puede abrir Windows Terminal como administrador ingresando «Windows Terminal» en la búsqueda del menú Inicio.
Escriba el siguiente comando en la terminal de Windows, sustituyendo NOMBRE DE USUARIO para su nombre de usuario.
net user "USERNAME" ""
Si todo salió bien, verás algo como esto:
Eso es todo: una línea y no tiene contraseña.
Recuerde, su computadora ahora es vulnerable a cualquier persona que pueda tener acceso físico a su dispositivo. Si no está absolutamente decidido a eliminar su contraseña, configurar el inicio de sesión automático es una opción significativamente mejor.