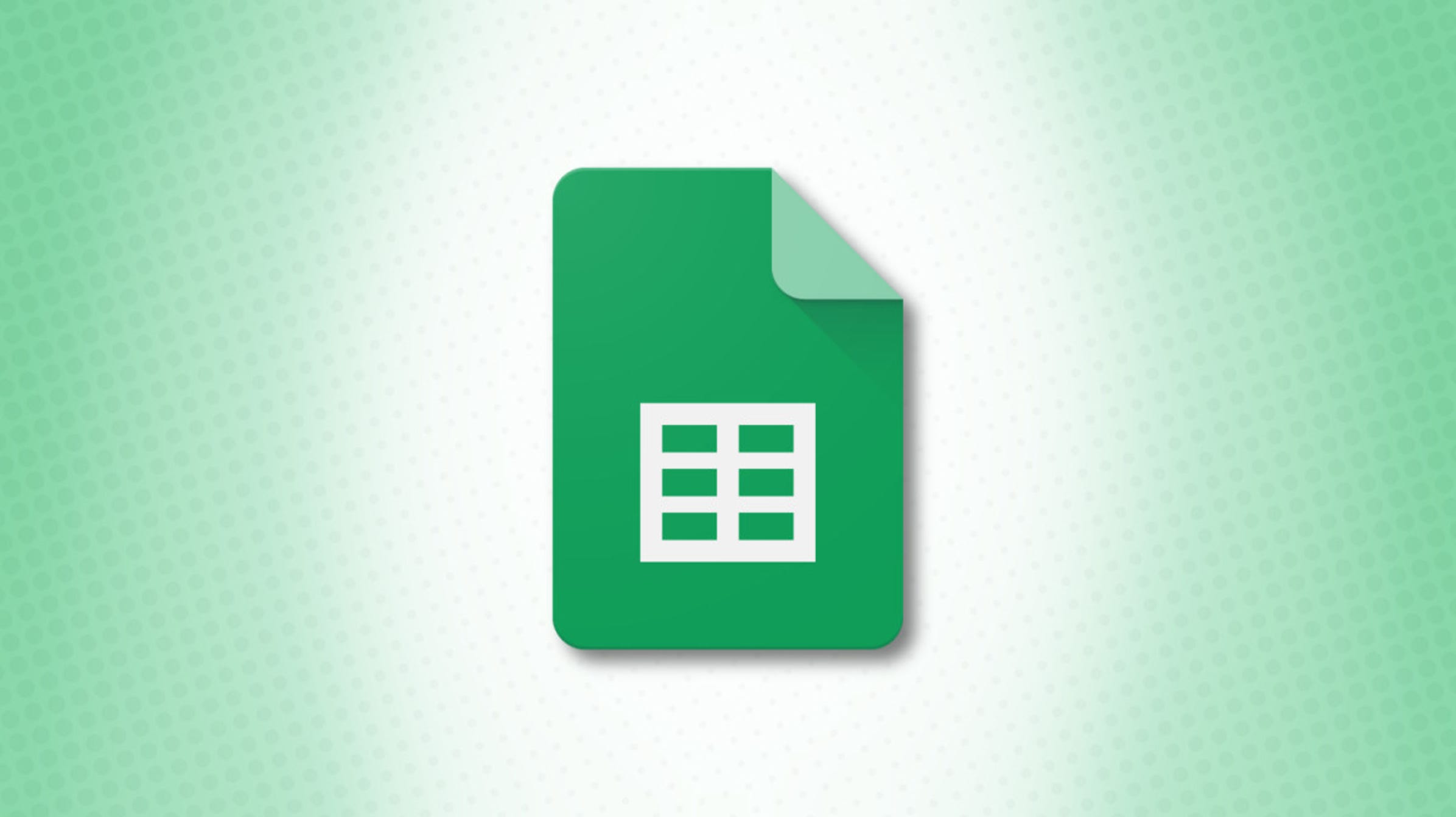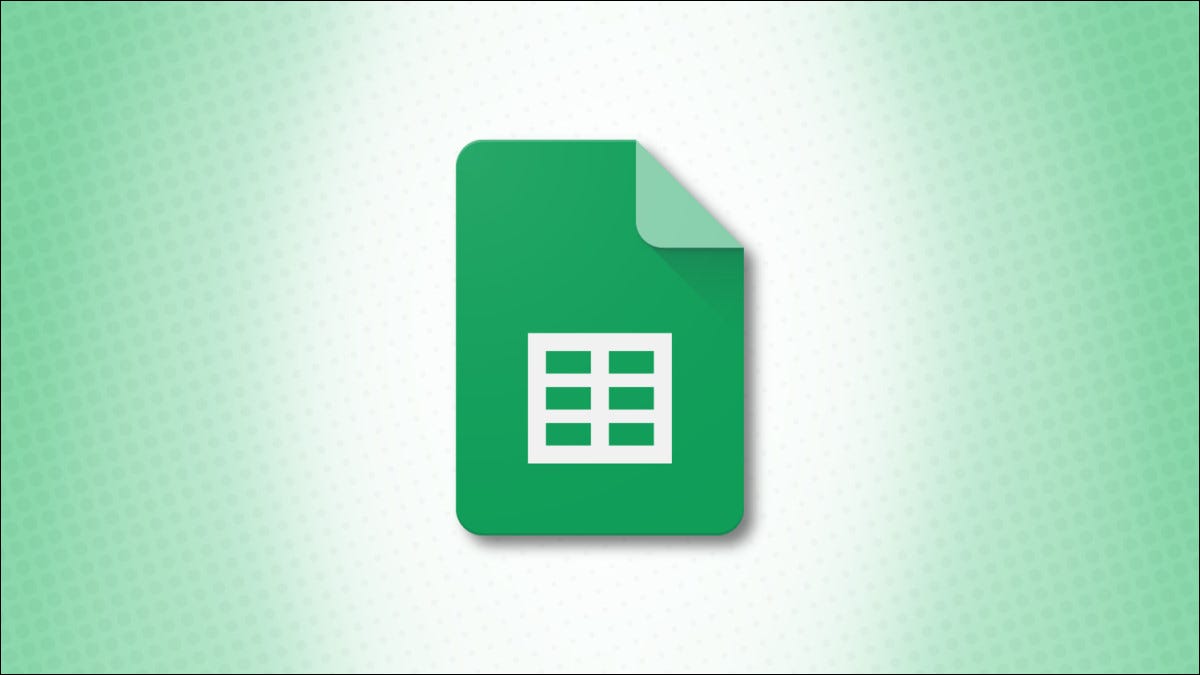
Para compartir algo de lo que realiza un seguimiento en una hoja de cálculo, como las finanzas de la empresa, la información del club o la lista de un equipo, puede usar un PDF en lugar de una hoja de cálculo. Le mostraremos un par de formas de convertir Hojas de cálculo de Google a PDF.
Dependiendo de cómo planee compartir el archivo, simplemente puede descargarlo, guardarlo y enviarlo como desee. Alternativamente, puede publicar un enlace al archivo en su sitio para que otros vean la hoja en formato PDF. Esto es especialmente útil si planea realizar actualizaciones en el PDF en el futuro.
Descargar Hojas de cálculo de Google en PDF
Si planea enviar el archivo PDF por correo electrónico, mensaje de texto o aplicación de chat, puede descargarlo fácilmente en formato PDF.
RELACIONADO: Cómo crear un PDF a partir de un documento de Google Docs
Visite Hojas de cálculo de Google, abra el libro de trabajo y realice una de las siguientes acciones:
- Para convertir celdas específicas, selecciónelas.
- Para convertir una determinada hoja de cálculo, actívela abriendo esa hoja.
- Para convertir todo el libro de trabajo, no tiene que seleccionar nada, solo vaya al siguiente paso.
Vaya a Archivo > Descargar y seleccione «PDF» en el menú emergente.
En la parte superior derecha, use el menú desplegable Exportar para elegir de la hoja actual, el libro de trabajo completo o las celdas seleccionadas. Luego, ajuste el tamaño del papel y la orientación de la página según sus preferencias.
A continuación, puede escalar para ajustarse al ancho, alto o página y hacer que los márgenes sean estrechos o anchos según sea necesario.
Luego, puede usar las secciones Formato y Encabezados y pies de página en la parte inferior de la barra lateral. Para el formato, puede marcar opciones para mostrar u ocultar las líneas de cuadrícula y las notas y ajustar la alineación.
Para encabezados y pies de página, puede marcar opciones para incluir números de página, el nombre de la hoja o el libro de trabajo y la fecha y hora actuales. También puede hacer clic en «Editar campos personalizados» para ver o agregar estas opciones. Finalmente, marque las casillas si desea repetir las filas o columnas congeladas en su hoja.
Cuando termine, haga clic en «Exportar» en la parte superior derecha. El archivo se descargará y aparecerá en su ubicación de descargas predeterminada.
Publicar un enlace al PDF
Si tiene un sitio web en el que desea compartir la hoja de cálculo o el libro de trabajo como PDF para que otros lo vean, esta es otra opción.
RELACIONADO: Cómo compartir un archivo de Google Docs, Sheets o Slides como una página web
Seleccione Archivo > Compartir y elija «Publicar en la web» en el menú emergente.
Cuando se abra el cuadro de publicación, confirme que se encuentra en la pestaña Vínculo. Haga clic en el menú desplegable Todo el documento si desea convertir una hoja específica en lugar de todo el libro de trabajo y selecciónelo.
Luego, haga clic en el menú desplegable Página web y seleccione «Documento PDF (.pdf)».
Opcionalmente, puede expandir la sección Configuración y contenido publicado y marcar la opción para volver a publicar automáticamente cuando realice cambios en la hoja o el libro de trabajo.
Seleccione «Publicar» o «Comenzar a publicar» y confirme haciendo clic en «Aceptar».
Luego puede seleccionar y copiar la URL, agregarla a un mensaje de Gmail o compartirla en Facebook o Twitter.
Si decide anular la publicación del archivo más adelante, vuelva a Archivo > Compartir > Publicar en la Web. Expanda la sección Configuración y contenido publicado y elija «Dejar de publicar». Luego, confirme con «OK» en el cuadro emergente.
Crear un PDF desde su hoja de cálculo o libro de trabajo es una excelente manera de compartir los datos de Hojas de cálculo de Google con otros. Si usa Microsoft Excel además de Hojas de cálculo de Google, vea cómo guardar una hoja de Excel como PDF también.