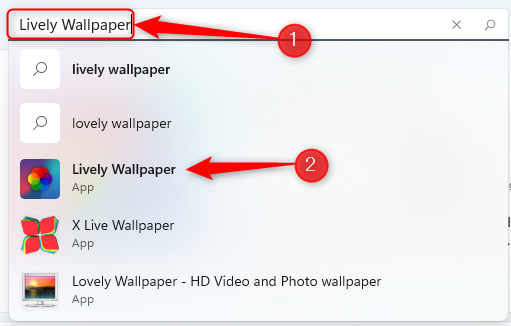¿Cansado de tu fondo de escritorio inmóvil? Puede animar las cosas configurando un fondo de pantalla en vivo o un fondo de escritorio animado. Desafortunadamente, no hay una forma nativa de hacer esto en Windows 11, pero hay una práctica aplicación de terceros que puede usar.
Descarga Live Wallpaper de la tienda de Microsoft
Puede configurar un fondo de escritorio en vivo en Windows 11, pero para hacerlo, deberá usar una aplicación de terceros.
Advertencia: Existen muchas aplicaciones que afirman estar a la altura de la tarea en cuestión, pero tenga cuidado de descargar aplicaciones de terceros a menos que conozca y confíe en los desarrolladores. Muchas de estas aplicaciones pueden contener virus que infectan su computadora.
RELACIONADO: Cómo eliminar virus y malware en su PC con Windows
Nuestra aplicación recomendada es Fondo de pantalla animado, una aplicación gratuita y de código abierto. Puede descargar Lively Wallpaper desde el Tienda de Microsoft. Para obtener esta aplicación, haga clic en el icono de búsqueda de Windows en la barra de tareas, escriba «Microsoft Store» en el cuadro de búsqueda y luego seleccione Microsoft Store en los resultados de búsqueda.
En Microsoft Store, escriba «Lively Wallpaper» en la barra de búsqueda y luego elija la aplicación Lively Wallpaper de los resultados de búsqueda.
A continuación, verá información sobre la aplicación. Haz clic en «Obtener» a la derecha de esta información.
Una vez seleccionado, Lively Wallpaper comenzará a descargarse. Una vez instalado, puede buscarlo mediante la Búsqueda de Windows.
Haga clic en Lively Wallpaper en los resultados de búsqueda para iniciar la aplicación.
RELACIONADO: Windows 11 obtiene la aplicación PowerToys en la nueva tienda de Microsoft
Seleccione un fondo de pantalla en vivo de la biblioteca de Lively Wallpaper
Lively Wallpaper viene equipado con varios fondos de pantalla en vivo para que elijas. Para usar uno, simplemente abra la aplicación y luego seleccione el que desee de la biblioteca. En este ejemplo, elegiremos Parallax.js.
Eso es todo al respecto. El fondo de pantalla en vivo ahora está configurado.
Establecer un video personalizado, un video de YouTube o un GIF como fondo de pantalla
Si no encuentra un fondo de pantalla que le guste en la biblioteca de Lively Wallpaper, puede configurar el suyo usando un video o GIF en su PC, o incluso usando un video de YouTube.
Para comenzar, abra la aplicación y luego haga clic en el ícono Más (+) en el panel izquierdo.
En la siguiente pantalla, si desea elegir un video o GIF de su PC, haga clic en «Examinar» en Seleccionar archivo.
Se abrirá el Explorador de archivos. Ubique el video o GIF que desea usar, selecciónelo y luego haga clic en «Abrir».
O, si desea usar un video de YouTube, ingrese la URL del video de YouTube en el cuadro de texto «Ingresar URL» y luego haga clic en el botón de flecha hacia la derecha.
Ya sea que elija un video local o GIF, o un video de YouTube, aparecerá en la biblioteca de la aplicación. Haga clic en el botón Biblioteca (tres libros) en el panel izquierdo y luego elija el video o GIF recién cargado.
Una vez seleccionado, aparecerá como fondo de escritorio.
RELACIONADO: Cómo cambiar temas en Windows 11
Establecer un fondo de pantalla en vivo en varios monitores
Si está utilizando varios monitores, puede notar que el fondo de pantalla que seleccionó solo se aplica a una pantalla. Para configurar el fondo de pantalla en vivo en otros monitores, abra la aplicación y haga clic en el icono del Panel de control (monitor) en la esquina superior derecha de la ventana.
Aparecerá el Panel de control de la aplicación. El método de ubicación predeterminado es «Solo pantalla seleccionada», lo que significa que el fondo de pantalla que seleccione solo se mostrará en la pantalla seleccionada. Para establecer un fondo de pantalla en la otra pantalla, selecciónelo en el grupo Elegir pantalla.
Una vez seleccionado, vuelve a la biblioteca de la aplicación y elige el fondo de pantalla que deseas colocar en la otra pantalla.
RELACIONADO: Cómo configurar diferentes fondos de pantalla para escritorios virtuales en Windows 11
También puede cambiar el método de colocación del fondo de pantalla seleccionado. Es decir, puede optar por hacer que el fondo de pantalla seleccionado se extienda por todas las pantallas o duplicar el mismo fondo de pantalla en cada pantalla. Simplemente haga clic en la burbuja junto a la opción que desea usar.
Cerrar Fondo de pantalla animado
Si decide que desea dejar de usar el fondo de pantalla en vivo que configuró con Lively Wallpaper, abra la aplicación y luego haga clic en el ícono del Panel de control (monitor) en la esquina superior derecha de la ventana.
En el Panel de control de la aplicación, haga clic en «Cerrar fondos de pantalla» en la esquina inferior derecha de la ventana.
El fondo de pantalla se eliminará.
¿No está interesado en usar una aplicación de terceros? Si bien no existe una forma nativa de usar fondos de pantalla en vivo con Windows 11, Microsoft hizo un gran trabajo al proporcionar una gran cantidad de hermosos fondos de pantalla para su sistema operativo, y cambiar el fondo del escritorio es fácil.
RELACIONADO: Cómo cambiar el fondo de escritorio en Windows 11